HRM - Payroll Transaction Authorisation
≡
The new HRM - Payroll Transaction Authorisation form is designed to authorise timesheet transactions for the current payroll cycle.
Access to the authorisation form can be restricted to nominated HR via the User System Access Rights option of the HR details form.
By default all new job timesheet/labour and employee timesheet transactions have the status 'entered'.
The authorisation form provides batch or individual transaction update options to approve the timesheet entries for payroll processing by setting the status to ‘approved’.
The batch options allow also reviewing and altering the status of authorised and rejected transactions as well as reverting entries back to the 'entered' status.
Transactions authorised for payroll processing can no longer be modified unless opened from this form! Only authorised transactions can be processed in the payroll module.
Menu Options
On open the form shows transactions entered for employees. Click on an entry in the summary list at the top to view the timesheet entries in the lower list.
Select a record in the summary list and click Approve to approve all timesheet entries for that HR.
Alternatively, select one or more timesheet entries in the lower list and click Approve to approve the selected entries.
To authorise transactions for contractors, select the HR type in the Transactions shown area.
The Entries to authorise value includes employees and contractors.
Double-click an entry in the lower list to open the timesheet details.
Note that once approved, timesheet entries can only be altered when opened from this form!
|
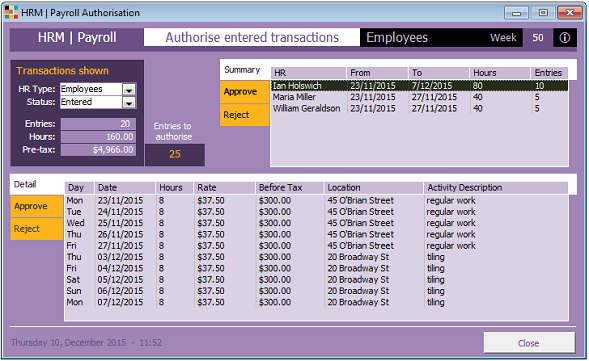
|