This part of the system documentation deals with all MCM menu items on the main menu tab Compliance.
It makes frequent references to other parts of the full MCM documentation.
This topic includes the following sections:
The menu item Advanced Settings leads to a new main menu tab that deals with all aspects of external data providers, their systems and the data files.
The section discusses the External Data Set-up Wizard and describes how MCM translates external data.
To view the Advanced documentation select Advanced on the left or click here.
The Data Extraction Menu provides access to MCM Utilities that interface with internal systems such as IRESS Market Technologies.
To open the interfaces the MCM Utilities must be installed on the PC running the MCM system.
When first opened, the Data Extraction Menu appears as shown below.
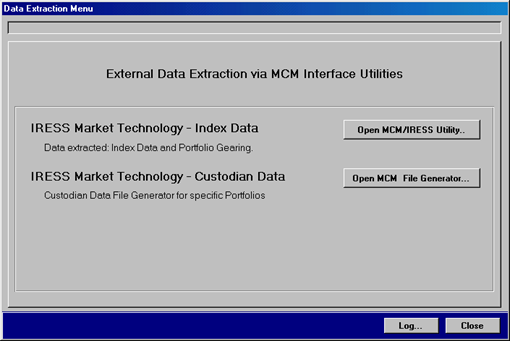
The following options are available:
MCM / IRESS Utility
The MCM / IRESS Utility is applicable to equity securities and it retrieves local index data and portfolio gearing from the IRESS / DFS application.
To open the utility press the button Open MCM/IRESS Utility…
To find out more about the MCM / IRESS Utility, view the chapter MCM / IRESS Utility or click here.
MCM / IRSS Custodian Data File Generator
The MCM / IRESS Custodian Data File Generator is designed to capture portfolio custodian data from IRESS Market Technology for use in the MCM system.
This solution can be used in places where custodians do not provide regular portfolio data.
To find out more about the MCM / IRESS Custodian Data File Generator, view the chapter MCM / IRESS Custodian Data File Generator
or click here.
The Data Import Console is the main process console that starts a new compliance monitoring process by importing and translating the external data.
It is one of the four main menu highlighted items that indicate a major process console. When opened the form displays current session details similar to what
is shown below.
When first opened, MCM proposes a Run-date that is based on the files detected in the file import folder.
The current session's key file buttons are explained below.
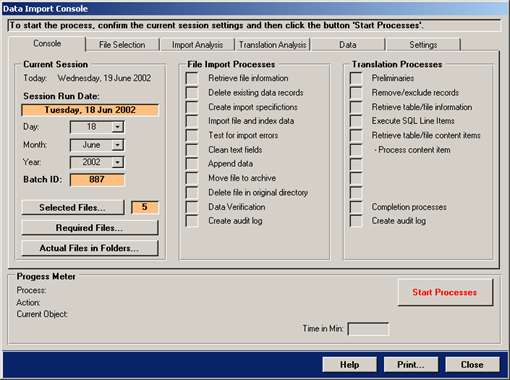
The Data Import Console consists of several tabs that are discussed in detail below.
The above shown console tab is made up of 3 sections and they are:
- The Current Session
- The File Import Processes
- The Translation Processes
The sections are explained below.
When opened, the import console proposes and displays the session Run-Date that is based on the files that need processing.
For more information on file settings, view the Advanced documentation or click here.
To change the Run-date to a different date, simply select the required date from the three drop-down lists.
Process Automation
To automatically start the consolidation and compliance monitoring – after the import/translation has completed – view the section Settings - Tab.
The key buttons in the Current Session section are as follows:
| Selected Files |
Click this button to view information about the files that will be processed. This will select the File Selection tab that is discussed further below.
The number next to the button indicates the number of files that will be imported. |
| Required Files |
Press this button to view a list of the files that are selected, the file names, location and expected file dates.
The list is shown below (List 1 – Required Files). To find out more about file settings, view the Advanced documentation or click here. |
| Actual Files in Folders |
Press this button to let MCM scan the folders that contain the files. MCM will show a list with all file names and dates encountered.
The list is shown below (List 2 – Actual Files in Folders). |
List 1 – Actual Files in Folders
The Actual files in folders list shown on the left indicates that the required files have the wrong file dates for the given Run-date.
MCM provides a warning if the file dates are incorrect and the user has the option to ignore this and proceed.
The audit trail captures any wrong file dates.

All file settings are user-definable. To find out more about changing file settings, view the Advanced documentation or click here.
List 2 - Required Files
The Required Files list displays the required path and files for each external data provider's files.
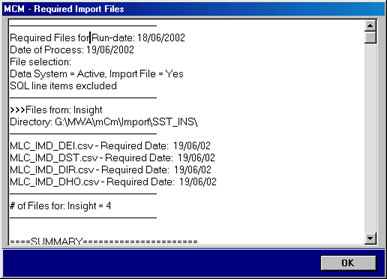
This section provides visual glues during the importing process that indicate what is currently processed.
In the event of issues encountered during the File Import Processes, the button Required User Intervention becomes visible in this section.
For more information on Required User Intervention – Importing click here or view the chapter further below.
This section provides visual glues during the translation process that indicate what is currently processed.
In the event of issues encountered during the Translation Processes, the button Required User Intervention will be visible in this section.
For more information on Required User Intervention – Translation click here or view the chapter further below.
There are user settings that impact on both processes. To view the settings, click the tab Settings. To find out more about Settings,
click here or view the chapter further below.
To start the import and translation processes simply follow the below listed steps:
- Confirm proposed Run-date for the session
- Verify selected files for import
- Verify actual files exist in folders
- Press the button Start Processes
MCM will display a message in the event that file(s) are missing or file date(s) are wrong.
Cancel the process and investigate or ignore the message and continue.
The File Selection tab provides access to all registered external data files that can be imported.
The files can be selected as required although on a day-to-day operation the selection usually does not change. The tab is shown below.
To view file setting details, simply double-click on a file. The External Data – Providers/Systems & File Layouts form will open.
To find out more about this topic, view the Advanced Settings documentation or click here.
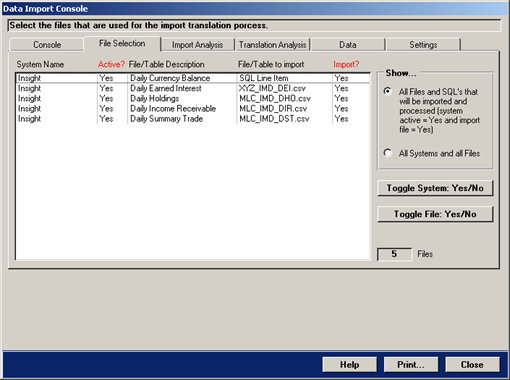
The above File Selection tab consists of the main file list box, the Show… option section and the Toggle System:
Yes/No and Toggle File: Yes/No buttons.
The Show… option allows the viewing of all files that will be included in the current process or all MCM registered files.
There might be more registered files than currently being imported.
The button Toggle System: Yes/No is designed to select/de-select all files for a given system.
Files are allocated to an external data provider's system. The above example shows files from the Insight system of State Street.
Selecting any file from Insight and then pressing the button Toggle System: Yes/No will set the current Active ? column settings
from Yes to No. This means the files will no longer appear in the list.
To reverse this, in the Show… option select All Systems and all Files. All registered files are shown again, select any of the files and
press the button Toggle System: Yes/No again. Press the other option again in the Show… option and all files that will be imported are shown again.
The button Toggle File: Yes/No is designed to select/de-select one file for a given system.
Selecting any file and then pressing the Toggle File: Yes/No button will make the file disappear from the above list.
The button corresponds to the column heading Import ? and it toggles the value between Yes and No.
To reverse this, in the Show… option select All Systems and all Files, this will show all registered files, select the file again
and press the button Toggle File: Yes/No again. Press the other option again in the Show… option and all files that will be imported are shown again.
To return to the main console tab, click the tab Console.
The Import Analysis tab is empty upon opening the form and at the completion a report is available.
The import process may result in issues that require user-intervention. The screen shown is in such a state.
The process temporarily stops for the user to assess the required interventions, make any adjustments and then return and continue.
The Import Analysis report and one user-intervention button is shown.
User-intervention buttons appear only if issues have come up.
The issue shown requires that ALL files need to be imported again.
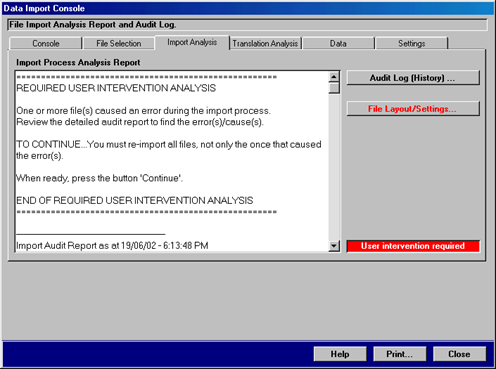
The buttons on the Import Analysis tab.
| Audit Log (History) |
Click this button to view the historical analytical review processes. |
| File Layout/Settings |
One of the user-intervention buttons. This button is shown only if an issue with the importing of an external file was encountered.
The button provides access to the file-layout and settings for external files. |
| Portfolio Analysis |
This button (not shown above) appears when issues are encountered that concern the active registered portfolios in MCM and portfolio data imported.
The tab Portfolio Analysis is discussed further below. |
The Portfolio Analysis button relates to a user setting that is shown on the tab Settings that is discussed further below.
The setting allows the interruption of the process if issues arise concerning active registered portfolios in MCM and portfolio codes encountered during importing.
Common File Layout/Setting Issues
- The file was open and in use while MCM tried to import the file
- The file contained invalid data – for example a field/column that normally holds dates contains text
- The file layout has changed
The Portfolio Analysis tab provides an overview of the portfolio data that was imported.
The tab includes four list-boxes that contain the following:
- The # of active registered MCM portfolios for which data was imported (1st list box)
- The # of active registered MCM portfolios for which NO data was imported (2nd list box)
- The # of in-active registered MCM portfolios for which data was imported (3rd list box)
- The # of portfolios NOT registered in MCM for which data was imported (4th list box)
Double click a record to view the Portfolio Details
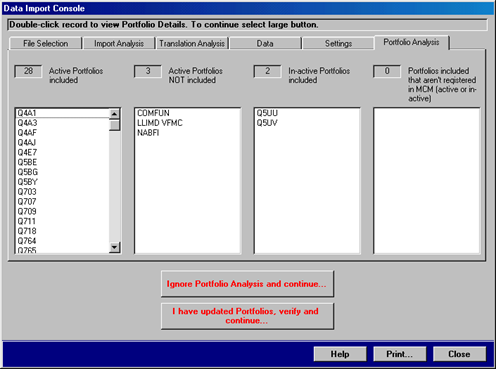
There could be several reasons as to why no data was imported for active registered MCM portfolios, it could be that the custodian uses a different portfolio code.
In this case simply double-click the portfolio in the 2nd list-box and the below shown portfolio details appear.
Change the portfolio code and then press the lower large button for MCM to verify and update the data.
Press the button Ignore Portfolio Analysis and continue… if you are satisfied that the portfolio data imported is correct.
To disable the user-intervention for the portfolio analysis, view the section Settings – Tab further below.
The Portfolio Details (Short-format) screen shown below is designed to change the portfolio code or futures brokers
code in the event that the custodian uses a different codes.
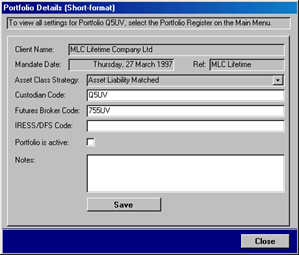
The form allows activating or de-activating a portfolio.
Ususally this is not a frequent occurrence.
Similar to the Import Analysis, the Translation Analysis tab appears empty when the form is opened and it contains an analysis report
once the process is complete.
Pressing a user-intervention button opens a new form and on return to this form the button caption changes to Verify/Update.
Press the button again and MCM continues.
Only the Translation button requires all data to be translated again. All other buttons simply verify and update records only.
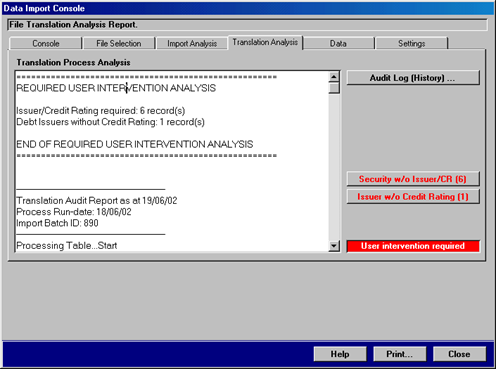
The translation process can result in issues that require user-intervention. The above form shows 2 user-interventions for the Translation Analysis tab.
The process temporarily stops for the user to assess the required intervention.
If the Translation button is visible and one or more other user-intervention buttons, process the Translation button last as it will re-run
the whole translation process.
The buttons on the Translation Analysis tab.
| Button |
Description |
| Audit Log (History) |
Click this button to view the historical analytical review processes. |
| Translation |
This button informs that not all data was successfully translated.
This usually occurs when new external codes were encountered and require the allocation of equivalent MCM codes.
The button provides access to the Translation Set-up and Setting from that is covered in the Advanced documentation.
To read about this topic, click here. |
| Security Codes |
The button is applicable to equity securities and the caption will include a bracketed number that indicates the
number of securities that require security stock codes. Press the button to access the Registered Security Stock Codes form.
To find out more about this form, click here. |
| Underlying Security |
The button is applicable to equity securities and the caption will include a bracketed number that indicates the number
of securities that require an underlying security stock code.
Press the button to access the Registered Underlying Security Stock Codes form. To find out more about this form, click here. |
| Security Pricing |
The button is applicable to equity/debt securities and the caption will include a bracketed number that indicates the number
of securities that require manual pricing. Press the button to access the Registered Manually Priced Securities form.
To find out more about this form, click here. |
| Security w/o Issuer/CR (9) |
This button indicates that there are 9 securities that require the allocation of an issuer and/or credit rating.
Press the button to access the Registered Securities without Issuer and/or Credit Ratings, to find out more about this register, click here. |
| Issuer w/o Credit Rating (1) |
The button indicates that one issuer requires the allocation of a credit rating.
Press the button to access the Debt Issuer Register form. To find out more about this form, click here. |
| Maturity/Sector Indices |
The button is applicable to debt securities and the caption will include a bracketed number that indicates the number of indices that require
updating. Press the button to access the Registered Maturity Band and Sector Indices form. To find out more about this form, click here. |
| Credit Rating Indices |
The button is applicable to debt securities and the caption will include a bracketed number that indicates the number of credit rating indices that require updating.
Press the button to access the Registered Corporate Credit Rating Indices form. To find out more about this form, click here. |
| Corporate Indices |
The button is applicable to debt securities and the caption will include a bracketed number that indicates the number of indices that require updating.
Press the button to access the Registered Corporate Fixed Interest Indices form. To find out more about this form, click here. |
| Assets not included |
The button is applicable to portfolios where the custodian does not include some assets.
The caption will include [All] to indicate that the value of assets not held by the custodian requires updating including the valuation date.
Press the button to access the Registered Assets not held with Custodian form. To find out more about this form, click here. |
Common to all user-intervention buttons
Once a user-intervention button is pressed, it opens the corresponding form for the user to update specific records. On return, the caption of the button reads Verify/Update. The system will continue only if the
Verify/Update button is pressed.
Exiting the Data Import Console after the import process has completed and before the translation process has started requires that all files need to be imported again.
Exiting the Data Import Console after the translation process has completed that resulted in one or more required user-intervention is possible. The following message will appear.
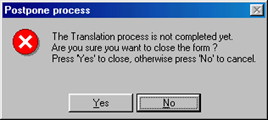
Opening the Data Import Console again will display the translation tab with all previous in complete user-interventions intact. Simply complete the user-interventions and the system will automatically continue.
Opening the Data Consolidation or Compliance Monitoring Consoles after having aborted an incomplete translation process will automatically display the Data Import Console for the user to continue with the previously aborted
process.
The Data tab allows access to the MCM tables that hold the imported external data. The tables are created automatically each time an import occurs and they contain identical data to the underlying external file, the
exception being that MCM adds 3 fields for indexing and auditing purposes.
The Data tab provides access to the audit trail of the imported data by way of coding. When viewed after the import/translation processes, the screen appears as shown below.
The Files that were imported result in MCM Tables with the identical data – plus 3 index and auditing fields.
Export to MS Excel exceptions or all records of a table or export specific audit items.
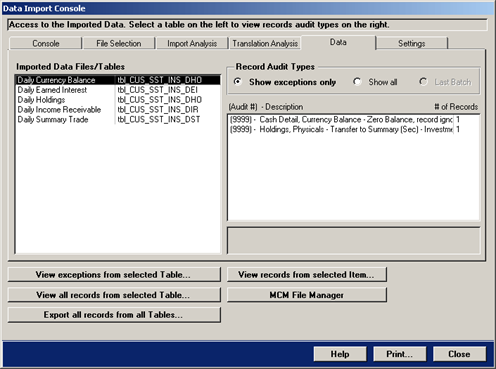
The Data tab shown after selecting a record in the Imported Data Files/Tables list.
Record Audit Type # 9999 = exceptions
Click the option Show all to view all audit numbers indicating how MCM translated the record.
Export to MS Excel for further analysis.
The audit trail is in the last 3 columns when exporting to MS Excel.
It includes high-level short descriptions such as Mortgage-Backed Assets (MOBA) in case of physicals.
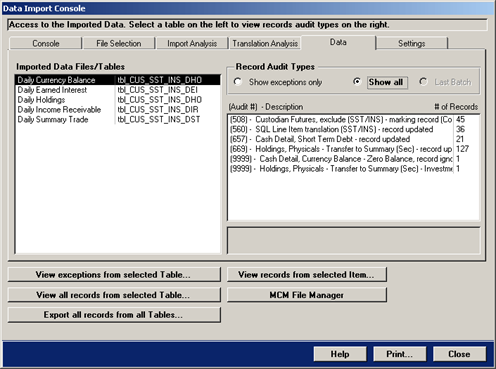
In the above example the table Daily Holdings contains 6 records that were marked by MCM.
Select the item and a brief audit description is shown below the list box.
The example shows the Data tab with the Record Audit Types – Show all selected.
When the form is opened no files are shown in the left list box.
To view the last imported set of files, click the option Last Batch in the above Record Audit Types area.
This option is not enabled in the above example.
Click the button MCM File Manager to display and open the exported files.
For more information on Record Audit Types, read the chapter External Record Audit Types further below or click here.
The Settings tab contains user-definable settings that determine items effecting the import/translation process as well the consolidation and compliance processes.
Each of which is discussed below.
The screen, shown below, is made up of the following 4 sections:
- The Import/Translation Settings checkboxes
- The Automation Settings checkboxes
- The Scheduler Settings checkboxes
- Large buttons on the right.
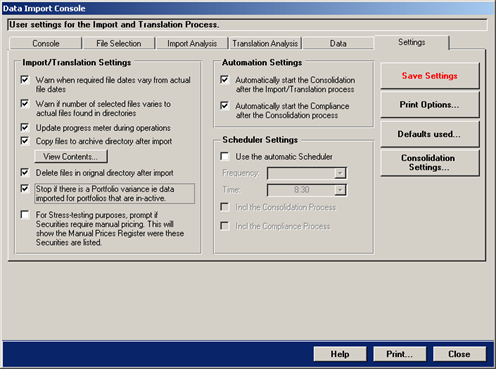
The following options are available:
- Stop the process if the required files' dates varies from the actual file dates
- Stop the process if the number of selected files varies to actual files found in folders/directories
- Show the progress-meter during the import/translation process
- Copy the imported files to the MCM archive directory for save keeping
- Delete the files in the original directory
- Stop the process after importing if there is a portfolio variance
- Stop if securities are encountered that require manual pricing (applies only if securities are to be included in the stress testing/risk exposure reports)
The following options are available:
- Automatically start the consolidation process after the import/translation has ended.
- Automatically start the compliance process after the consolidation has ended.
Save Settings – Press this button to save any changes to the settings discussed above.
Print Options – Press this button to access the available reports that can be printed automatically after the consolidation and compliance monitoring has completed.
The form and the options are shown below.
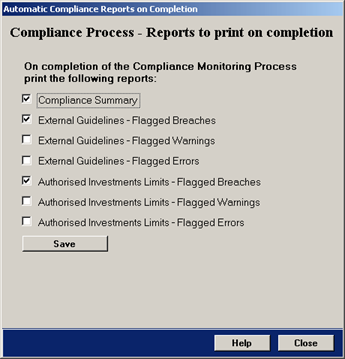
Defaults used – Press this button to access default settings that are used during the translation and consolidation processes.
For more details on the default settings, view the user documentation Advanced – Process Defaults or
click here.
Consolidation Settings – Press this button to open the Data Consolidation Process – User Settings. The form is shown below.
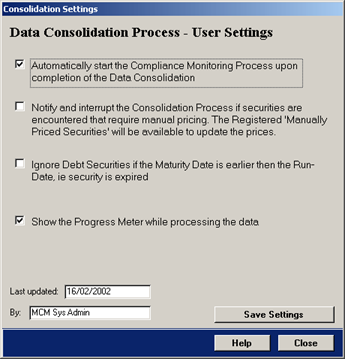
The consolidation setting options
Automatically start the compliance monitoring process
Stop the process if securities require manual pricing
Ignore earlier dates then run-date
Show progress meter
The Data Consolidation Console process consolidates the imported and translated data into key MCM summary tables.
The process includes financial calculations and stress testing.
To run the process manually, open the form and press the button Start Process.
To run it automatically after the import and translation processes have completed use the available user settings.
To read more about starting the Consolidation process automatically, view the previous chapter Settings - Tab.
The Data Consolidation Console is located on the main menu Compliance section.
The form when opened initially shows only the console tab, as shown below. Once the process is complete, additional tabs are available.
Each tab is discussed in detail below.
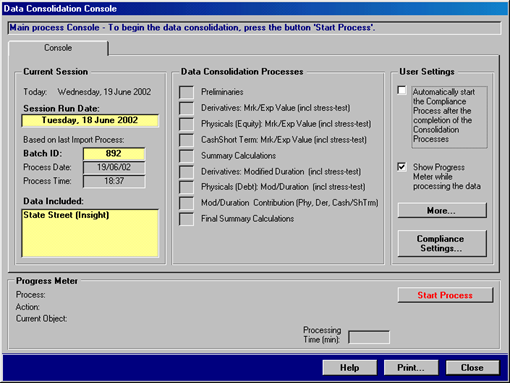
The Current Session settings are identical to the last import/translation settings.
The Console tab is divided into three sections, the Current Session, Data Consolidation Processes and User Settings;
each section is described below.
The current session details are retrieved from the last import/translation process. They cannot be changed.
The section lists all the processes that are performed each time the consolidation process is run.
It provides visual feedback during the process in regard to the item currently processed.
There are two major user settings for the consolidation process and they are:
a) automatically start the compliance monitoring after the consolidation has completed
b) show the progress meter while the process is running.
The More button was discussed in the chapter Data import Console - Other Options. To view this chapter, click here.
The Process Analysis tab becomes available after the consolidation process has completed.
It provides access to the Audit Log and it contains the process completion analysis report.
To find out more about the Audit Log, click here.
The Process Analysis tab is shown below.
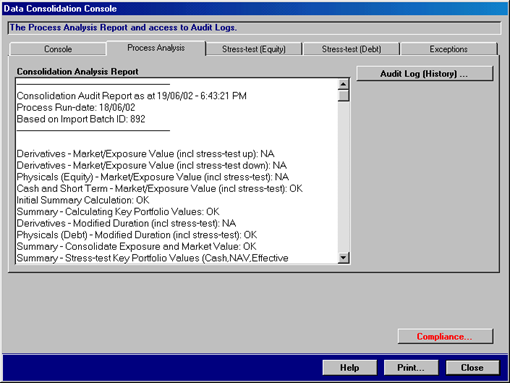
The Stress-test (Equity) tab lists equity securities with issues during the stress testing.
The issue usually is in regard to required pricing information.
View the Data Import Console for user settings that relate to stress testing.
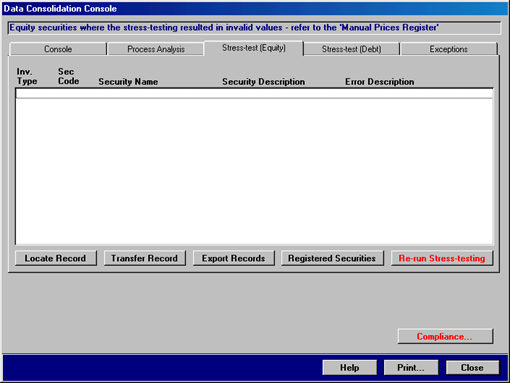
The buttons on the Stress-test (Equity) tab shown above are as follows:
- Select a record and press the button Locate Record. This will locate the record in the Registered Manually Priced Securities register.
- Press the button Transfer Record to transfer the record to the Registered Manually Priced Securities register.
- Press the button Export to export the displayed records to MS Excel.
- Press the button Registered Securities to open the register.
To read more about the register, click here or read the user
documentation Maintenance - Manually Priced Securities
- Press the button Re-run Stress-testing for MCM to re-run the stress-testing processes.
The Stress-test (Debt) tab shown below lists debt securities that encountered issues during the stress testing.
The issues usually concern the required pricing information.
View the Data Import Console for user settings that relate to stress testing.
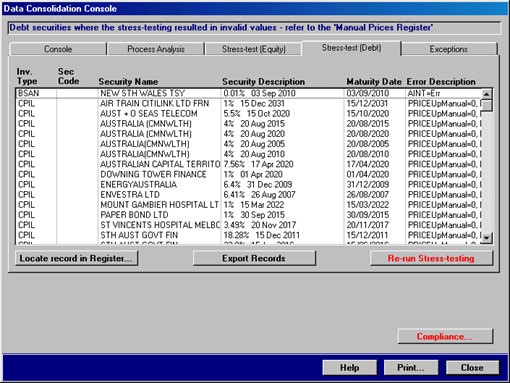
Each security listed includes an issue description.
The buttons on the Stress-test (Debt) tab are as follows:
- Select a record and press the button Locate Record in Register.
This will locate the record in the Registered Manually Prices Securities register
- Press the button Export to export the displayed records to MS Excel
- Press the button Re-run Stress-testing for MCM to re-run the stress-testing processes
The Exception tab shown below lists all securities with issues that were encountered during the consolidation process.
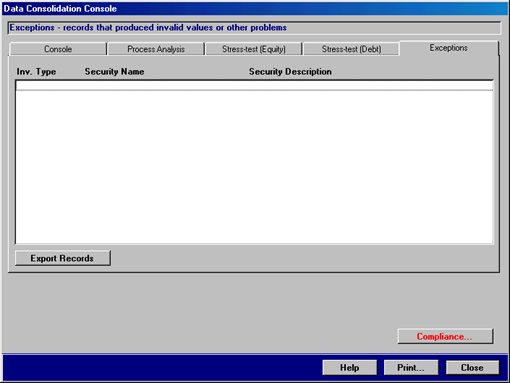
To export the securities, click the button Export Records.
The menu item Audit Log provides access to audit trials of the four major processes.
If the Audit Log is opened form the main menu it displays the Data Extraction tab first.
The tab as shown below concern data extracted from the IRESS/Market Technology system.
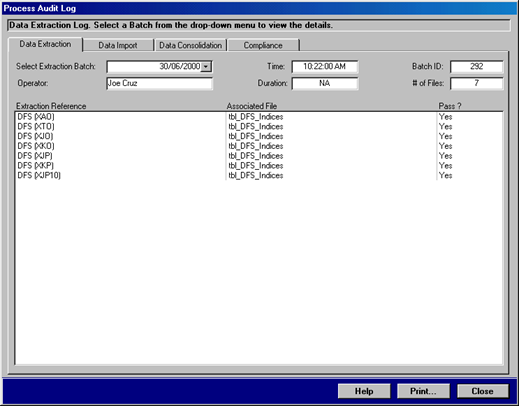
The above Data Extract tab simply provides an overview of the date and time of the extraction, the person who initiated the process and the number of files that were created.
In addition, the large list box contains the items that were extracted and whether the process was successful or failed.
The Data Import tab of the audit log is shown below and it provides a detailed audit trial and analytical review process of all files that were imported.
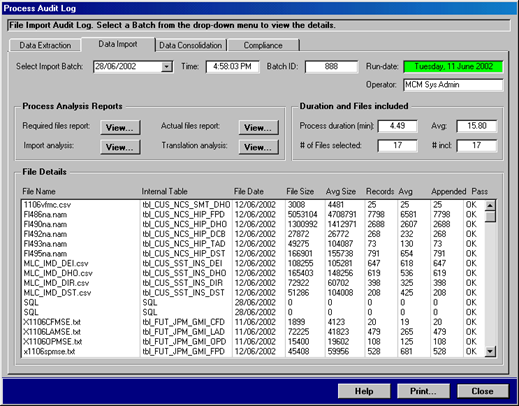
Required Files and Actual Files in Folders was discussed in the chapter Data Import Console.
The contents are stored for each Import Batch.
The Import Analysis and Translation Analysis was discussed in the chapter Data Import Console.
The contents are stored for each Import Batch.
In addition to the Process Analysis Reports, the above tab includes also the large list box that contains all files that were imported for the shown import batch (ie 888 in the above case).
The list box shows the original file name and the MCM table name that was populated. In addition, the file dates, file size and number of records are captured and when recorded the average file size is calculated together with the
average number of records.
The column Appended refers to the number of records appended to the final MCM destination table. The columns Records and Appended should always contain the same number.
The last column Pass simply indicates if all processes for this file were successful or failed.
The Data Consolidation tab is shown below and it provides a process analysis for each consolidation process or batch number.
It lists the date and time and the person that initiated the process.
To view the analysis report in the lower list box, simply click on a batch process in the upper list box.

The Compliance audit log tab is similar to the above shown Data Consolidation audit log tab.
The Compliance audit log tab is shown below.
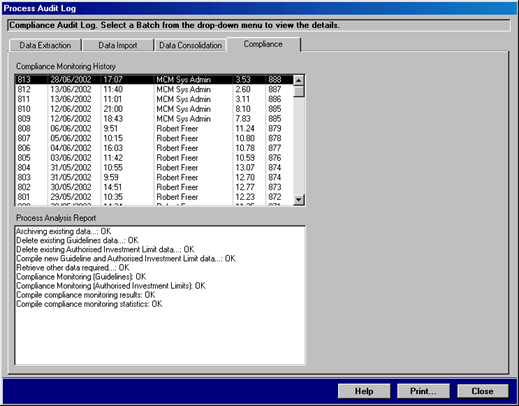
To view the analysis report in the lower list box, simply click on a batch process in the upper list box.
The Compliance Monitoring Console is located in the main menu Compliance section.
It is one of the four grey highlighted major process consoles. The console can be opened from the main menu or it can be
automatically started.
To read more about starting the Compliance Monitoring Console process automatically, click here.
When first opened, the form shows the Console and Portfolios monitored tabs only.
Once the process is completed, the additional Analysis Report and Exceptions tabs will appear.
The form shown below contains the additional tabs.
The Current Session settings are identical to the Import/Translation or Consolidation settings.

When opening the Mandate Compliance Monitoring Console it always includes all portfolios to be monitored. This is driven by the underlying data that was imported. For example if data was imported for 10 portfolios, the
console shown above displays in the right section Settings – Portfolios to be monitored: 10.
To change the number of portfolios to be monitored, click the button Change in the right hand section Settings or click the tab Portfolios monitored.
For more information on how to select/de-select portfolios to be monitored see further below.
The Settings section on the right shown above also includes the Reports to print on completion: option and the corresponding button Reports.
This was discussed in the Chapter Data Import Console – Settings Tab, to review this, click here.
The section also includes the Current Compliance Summary: and associated button View.
Click the button to view the Compliance Summary Report.
The report lists all portfolios that were monitored, the number of breaches, warnings and errors and the applicable report name to view details.
To start monitoring the compliance of portfolios, press the button Start Process.
The Portfolios monitored tab shows all portfolios where data was imported and when the form is initially opened the setting for all
portfolios is to be included in the monitoring process.
The setting can be overwritten by either selecting specific portfolios via the Set Filter option or by double-clicking a
portfolio. This will toggle the last column Monitor? between Yes and No.
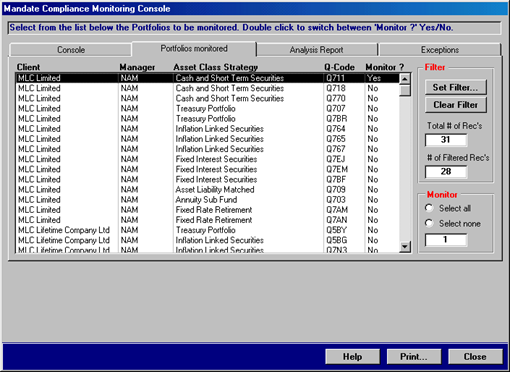
In the above shown list box only 1 portfolio is selected.
To do this, de-select all portfolio by clicking the Select none option in the Monitor section and
then double-clicking the portfolio that is to be monitored.
Double clicking toggles the last column between Yes and No.
The Filter section above has two text boxes, the Total # of Records and the # of filtered records.
The first represents the total number of active portfolios and second the number of filtered portfolios or (if no filter was applied) the number of portfolios
for which data was imported. In the above example, 3 active portfolios did not have data imported.
The Exceptions tab is shown below and it provides a list of portfolios that were not included in the compliance monitoring process.
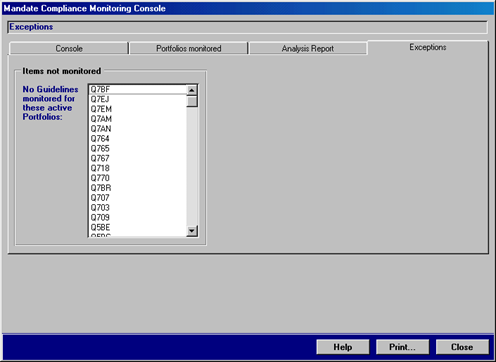
The Breach Investigation (Guidelines) form is shown below.
It is designed for the user to investigate an investment guideline breach that was reported by MCM.
When first opened, the form displays all breaches that occurred in the last compliance process.
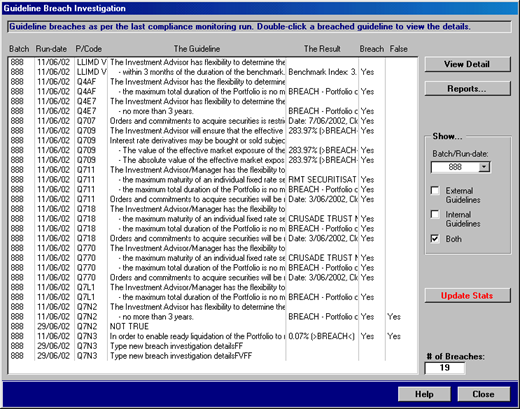
The buttons/functions on the above shown form are as follows:
View Details– select a record with a Yes in the Breach column and then click the View Details button to view the investment guideline details tab. The tab is shown and discussed
further below.
Reports – select this button to view the Reports tab. The tab is discussed further below.
Show… – this section allows the user to view a previous batch and in addition, select to view external/internal investment guidelines or both.
Update Stats – click this button if false breaches were reported. The button updates the compliance statistics. This applies only if breached investment guidelines were found to be false breaches and the user has flagged
the guideline with the False Breach setting.
For more on False Beaches view the section shown on the next tab.
The form shown below displays an investment guideline that was breached.
It shows the client, portfolio code, import batch ID and the Run-date of the process.
It also shows the result calculated by MCM.
The form shows:
The breached investment guideline and the MCM calculated result.
The investigation detail records. (None shown)
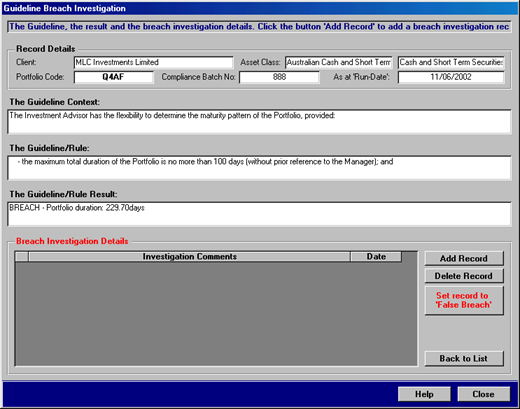
To flag a MCM breach as false, press the button Add Record in the lower Breach Investigation Details section.
A new record will appear and the user can now enter a brief description why the MCM breach is false.
Once a description has been entered, the button Set Record to False Breach allows the user to flag the breach as false.
MCM breaches can only be flagged as a false breach if at least 1 investigation record exists.
Creating a record and then deleting it will remove the false breach flag – if it was set!
Press the button Delete Record to delete an investigation record. See note above.
Press the button Back to List to return to the list that displays all breached investment guidelines.
The Processes currently running form provides an overview of which major processes are currently under way and who has initiated them.
The form also allows unlocking a process in the event of a system crash or similar.
MCM locks a process as soon as it has started to prevent others in a multi-user environment to start the same process.
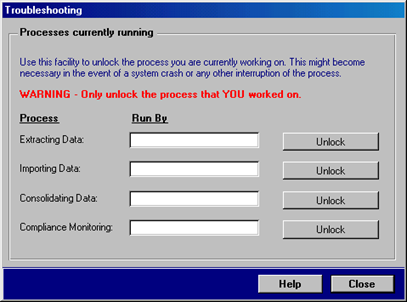
If a major process (extraction, import/translation, consolidation and compliance) was interrupted due to a system failure, the process
will not start again as it is still locked.
The above shown form will show the name of the operator next to the process that is still running.
To unlock the process, press the button Unlock.
The MCM/IRESS Utility is an API interface to the IRESS Market Technology software.
It is used for equity securities and it retrieves local index data and portfolio gearing from the IRESS application.
The utility can only be started from the Data Extraction Menu discussed earlier in this manual.
To read more about the Data Extraction Menu, click here.
When opened, the utility verifies the main MCM system's data connection source and links the MCM/IRESS Utility to the same back-end databases.
Once the data source is established and connected to, the main screen will appear as shown below.
The MCM/IRESS Utility retrieves the following details:
- Local indices and market capitalisation of entities within the indices
- Security details of securities that are not in any of the indices but are held by portfolios
- If the gearing section within IRESS is utilised, the MCM/IRESS Utility retrieves the gearing for each active portfolio in MCM.
All extraction process are fully automated and require no user intervention.
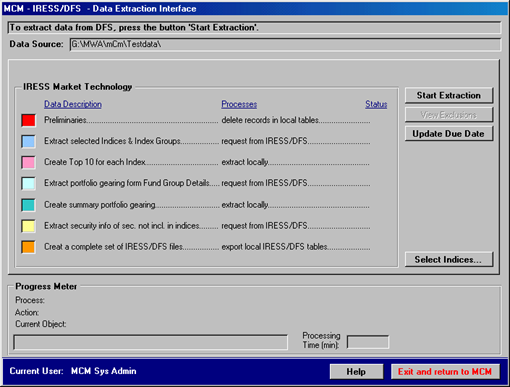
As part of the extraction process, MCM creates the Top 10 entities within each index that is selected for extraction.
The buttons on the tab shown above are discussed below. Click the button Exit and return to MCM to exit the MCM / IRESS Utility and return to the main MCM system.
Usually the decision as to which indices are extracted is dictated by the Benchmark Indices allocated to portfolios.
This means that if active portfolios with 4 different Benchmark Indices exist then the same indices need extracting via this utility.
Click the button Select Indices (shown on the previous form) to view the selection screen that is shown below.
The screen displays the available Indices and Index Groups that it can extract from IRESS/DFS.
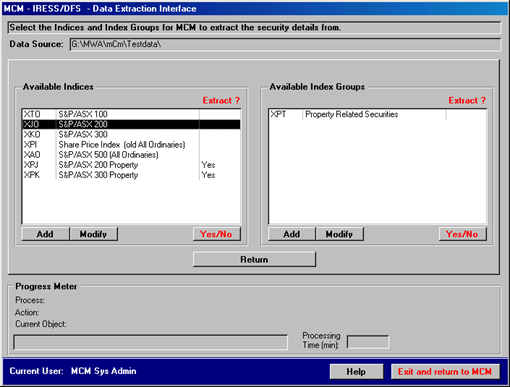
To add a new index or index group, press the button Add.
To modify an existing index code or description, select the record and then press the button Modify.
The screen shown below will appear.
To extract an Index or Index Group, select the record and press the button Yes/No to indicate if the system should extract the data.
Once completed, press the button Return to return to the main utility screen, shown previously.
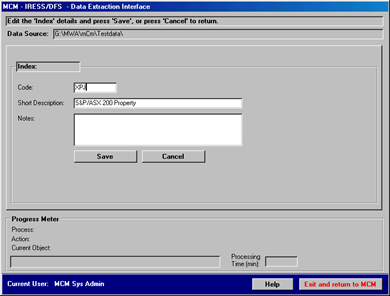
To start the data extraction processes simply press the button Start Extraction on the main utility screen.
The system will first display a notice explaining the importance of the due dates that are applicable to portfolio gearing.
The notice is shown below.
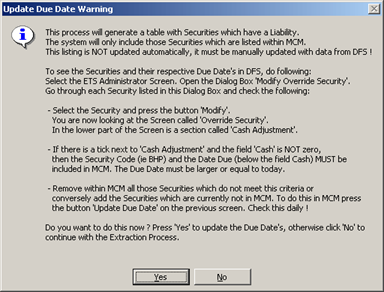
The user has the choice of cancelling the extraction process in order to check the liability due dates of the securities listed.
The notice relates to the Due Date screen that can be accessed from the main utility screen via the button Update Due Date.
The screen is shown below.
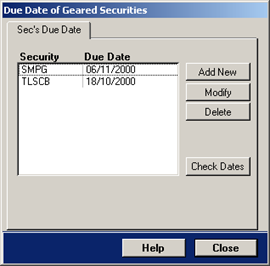
The screen displays geared securities and their respective due date.
- Click the button Add new to add a new security and the due date.
- Click the button Modify to modify an existing security in the list.
- Click the button Delete to delete an existing security.
- Click the button Check Dates to let MCM verify the securities that should be removed based on the fact that the due date is in the past.
For users that do not use the gearing facility in IRESS/DFS the above notice can be ignored and the system will start the extraction process once
the button No on the notice is clicked.
Once all data is extracted, a complete set of IRESS/DFS data files in Microsoft Excel format will be created automatically and stored in the correct directory
ready to be imported via the Data Import Console.
The utility informs the user once the files have been created and stored and the process is then complete and the utility can be closed in order to return
to the main MCM system.
The MCM / IRESS Custodian Data File Generator is designed to extract portfolio custodian data from the IRESS Market Technology application for use in the MCM system.
This solution can be used in places where custodians do not provide regular portfolio data.
The utility is not automated and it requires the user to open the appropriate IRESS/DFS screen and copy and paste the contents into the
designated MS Excel work sheets that is part of the utility.
The utility is currently programmed to extract portfolio data for a given number of specific portfolios only!
It requires data from the IRESS Fund Position screen for all portfolios and the Cash Position screen for the specific portfolios.
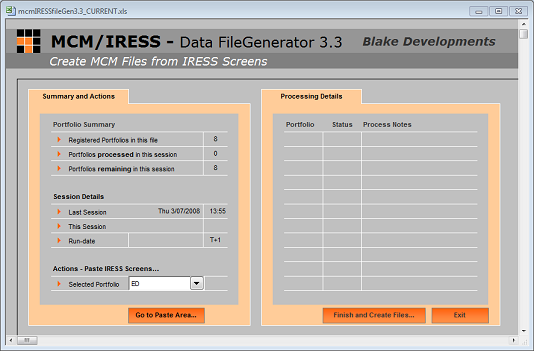
To copy the IRESS/DFS data into the above shown utility simply follow the steps outlined in the MS Excel utility.
The following chapter is a documentation of MCM financial terms used and how they are calculated and arrived at.
| Term |
Calculation |
| Net Asset Value (NAV) |
Physical Market Value + Cash Market Value + Derivative Market Value |
| Net Asset Value (NAV)- Stressed Up |
Physical Market Value Up + Cash Market Value Up + Derivative Market Value Up |
| Net Asset Value (NAV)- Stressed Down |
Physical Market Value Down + Cash Market Value Down + Derivative Market Value Down |
| Effective Exposure |
Physical Exposure Value + Derivative Exposure Value |
| Effective Exposure - Stressed Up |
Physical Exposure Value Up + Derivative Exposure Value Up |
| Effective Exposure - Stressed Down |
Physical Exposure Value Down + Derivative Exposure Value Down |
| Total Market in Percent |
Total Physical in Percent + Total Derivative in Percent |
| Term |
Calculation |
| Physical Market Value |
Holding Market Value (Base Market Value provided by custodian) |
| Physical Exposure Value |
Physical Market Value + Contingent Liability |
| Total Physical in Percent |
Physical Exposure Value / NAV |
| Term |
Calculation |
| Total Derivative in Percent |
(Short Derivative Exposure Value + Long Derivative Exposure Value) / NAV |
| Derivative Long in Percent |
Long Derivative Exposure Value / NAV |
| Derivative Short in Percent |
Short Derivative Exposure Value / NAV |
| Term |
Calculation |
| Cash Market Value (See note below) |
Cash At Bank + Short Term Debt + Receivables - Payables + Accrued Interest - Contingent Liability |
| Cash Exposure Value |
NAV - Physical Exposure Value – Derivative Exposure Value |
| Total Cash in Percent |
Cash Exposure Value / NAV |
| Cash Market Value – Stressed Up |
Cash Market Value + Cash Adjustment Up |
| Cash Market Value - Stressed Down |
Cash Market Value + Cash Adjustment Down |
| Cash Exposure Value - Stressed Up |
Net Asset Value Up - Physical Exposure Value Up - Derivative Exposure Value Up |
| Cash Exposure Value - Stressed Down |
Net Asset Value Down - Physical Exposure Value Down - Derivative Exposure Value Down |
The Cash Market Value varies depending on the Cash Definition of a Portfolio.
The cash definition determines which items are included when calculating the Cash Market Value.
For investment guidelines that evaluate the duration of securities the following calculations are used:
Maturity Date equals Run-date = 1 / 365
Others = (Maturity Date – Run-Date) / 365
Modified Duration * (1 + Yield / Coupon Payment Frequency)
MCM imports short-term securities and instead of using the Base Market Value provided by the custodian it re-calculates
the value as per the following formulae:
Market Value = Face Value / (1+ (Yield * DTM / 365))
WHERE
DTM = Date to Maturity
Yield = MCM default yield value = 0.06000
The market value of Bonds (Corporate, Government & Semi Government, Units) and Inflation-linked Securities are calculated as follows:
Market Value = Par Value * Market Price / 100 + (Accrued Interest * Par Value / 100)
WHERE
Accrued Interest and Yield is calculated using the corresponding in-built MS Excel function.
All data imported is indexed and must pass the portfolio verification before proceeding to the translation process.
It is possible for tables to contain only the portfolio verification audit number in all records.
This applies to look-up tables only. The major tables all contain a full audit trial of how records are translated.
The following registered audit types exist:
| Audit # |
Audit Description |
| -1 |
Portfolio code verification passed |
| 135 |
Key Asset Group field contains Null Value |
| 661 |
Cash Detail, Open Trades Receivable - record updated |
| 662 |
Cash Detail, Open Trades Payable - record updated |
| 658 |
Cash Detail, Income Receivable - record updated |
| 660 |
Cash Detail, Accrued Interest - record updated |
| 508 |
Custodian Futures, exclude (SST/INS) - marking record (Code as per Translation/File Content Settings) |
| 560 |
SQL Line Item translation (SST/INS) - record updated |
| 657 |
Cash Detail, Short Term Debt - record updated |
| 669 |
Holdings, Physicals - Transfer to Summary (Sec) - record updated (MOBA) |
|
Holdings, Physicals - Transfer to Summary (Sec) - record updated (BCOR) |
|
Holdings, Physicals - Transfer to Summary (Sec) - record updated (BGOV) |
| 9999 |
Holdings, Physicals - Transfer to Summary (Sec) - Investment Type could not be translated, check Translation Settings |
| 9999 |
Cash Detail, Currency Balance - Zero Balance, record ignored |
The Post Compliance Issues chapter briefly discusses issues and tasks that may be necessary once
the major processes of data extracting, importing/translating, consolidating and compliance are completed.
The four major processes are referred to in this chapter as the compliance monitoring processes.
Upon completion of the compliance monitoring processes, the system can automatically print the key compliance reports.
If breaches are reported the following may help in the investigation of breaches.
- View the Key Portfolio Values of the portfolio that had the investment guideline or authorised investment breaches
- Confirm with the portfolio manager the correctness of the Cash items and in particular the Open Trades
- Confirm with the portfolio manager the correctness of the Physicals and Derivatives
For further information see the next section.
Upon completion of the compliance process, the system may report breaches and on further investigation some of the breaches may be due to incorrect underlying data. This section describes what data can be altered and which
processes must be re-run.
| Underlying Data |
Processes to re-run |
Comments |
| Incorrect custodian data |
NA |
Requires custodian to correct the data. |
| Wrong allocation of equity stock codes |
Import/translate, consolidate and compliance |
First correct the equity stock code via the Security Stock Codes form on the Maintenance tab of the main menu and
then re-import all files using the Data Import Console. |
| Wrong allocation of issuer credit rating |
Compliance |
Alter the credit rating of the issuer via the Debt Issuer Register on the Registers tab of the main menu and
then open the Compliance Monitoring Console and monitor all portfolios or only a select few. |
| Wrong allocation of security credit rating |
Compliance |
Alter the credit rating of the security via the Issuer specific Securities on the Registers tab of the
main menu and then open the Compliance Monitoring Console and monitor all portfolios or only a select few. |
| Wrong allocation of issuer securities |
Compliance |
Remove the issuer's securities via the Issuer specific Securities on the Registers tab of the main
menu and then re-allocate the securities to the correct issuer via the Securities w/o Issuer or Credit Rating located on the Maintenance tab
of the main menu. When completed, open the Compliance Monitoring Console and monitor all portfolios or only a select few. |
| Incorrect amount allocated to Assets not held with Custodians. |
Consolidation and compliance |
Alter the amount via the Assets not held with Custodians on the Maintenance tab of the main menu and open the Data Consolidation Console. |
| Changing a portfolio's Cash Definition |
Consolidation and compliance |
Changing a portfolio's Cash Definition results in changes to the Cash Market Value. |
Re-running the compliance monitoring process a second time (compliance only) may result in the Compliance Summary report to report
that all portfolios were monitored even though only a few portfolios were selected.
The report was designed for the automation of all processes and not for the re-running of a select few portfolios.