The Clients and Mandates menu item provides access to client specific information that includes a client’s investment mandate(s) as well as portfolio(s).
MCM presents the information by way of three distinct user forms and they are the Client Details, Client Mandate and Portfolio Details forms.
MCM is designed to monitor compliance as well as administer and keep an investment mandate up-to-date over time.
This provides users with the option to either simply allocate investment guidelines and limits or alternatively record and capture the total investment mandate.
The latter will mean that many items stored in MCM are purely there for reference purposes and only some items (guidelines/limits) are monitored.
The Client Mandate form can only be accessed via the Client Details form.
The Portfolio Details form can be accessed from the Client Details, the Client Mandate and the Portfolio Register.
MCM stores all information of an investment mandate in the above three forms.
When pressing the menu item button Clients and Mandates the Client Details form is shown.
From this from it is possible to zoom into a specific mandate and from there to a specific Portfolio.
This chapter describes the Client Details and Client Mandate forms.
The Portfolio Details form is discussed in the separate chapter.
Each form includes data that is not shown in any of the others and the following provides an overview of how MCM stores the underlying data.
| Client Details |
Contains basic details such as company name and address.
In addition authorized counterparties, futures exchange members and related parties are stored with the client details.
A portfolio might include an investment guideline that monitors trading in related parties.
The related parties are not shown on the portfolio details form, only on the client details form. |
| Mandate Details |
Contains basic details such as the effective date of the mandate and the asset classes covered
by the mandate. The mandate details form also stores the authorized signatories and the managers and dealers that are responsible for the portfolios. |
| Portfolio Details |
The portfolio details form contains all investment guidelines, authorized investment limits, allocated benchmark and others. |
The following is an illustration into the data storing logic that MCM applies when creating new
clients/mandates/portfolios.
- One Client can have many (unlimited) Mandates
- One Mandate can have many (unlimited) Portfolios
- Investment Guidelines and Authorized Investment Limits are allocated to Portfolios
- One Portfolio can have many (unlimited) Investment Guidelines and Limits.
The above logic is important when creating new mandates and/or portfolios.
The following are some of the issues that may arise when going through this process:
| Action |
Issue |
| Adding a new Portfolio |
- Is the new portfolio part of an existing mandate?
- Is it a new mandate?
- The asset class the portfolio is based on, does it exist in the mandate that the portfolio will be allocated to?
- If not, the asset class must be added first to the mandate.
|
| Adding a new Mandate |
- The underlying funds/assets/trusts the mandate is based on, do they exist already on the client form?
- If not, they must be first created/added to the client form.
- Adding a new mandate requires that at least one portfolio is created for the new mandate.
|
There are two ways to access the lowest level Portfolio Details form.
The first is discussed in this chapter and it is by way of going through the client and the associated mandate and finally the
mandate’s portfolio(s). The second way is discussed in the chapter Portfolio Register.
When opened, the Client Details form displays the details of the first client with active portfolios.
The first client refers to the first record created in MCM. The form is shown below and it consists of several pages that are explained further below.
Selecting a different Client To view the details of a different Client, simply select the client from the drop-down menu.
Mandates with 1 portfolio only
Double-click in the portfolio column and the Portfolio Details will open.
Otherwise the Mandate Details will open.
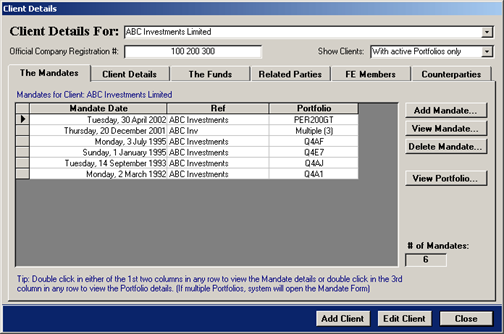
The first page of the Client Details form is the The Mandates page.
This page provides an overview of all investment mandates for the selected client and the table grid contains 3 columns,
the investment mandate’s effective date, any reference and the portfolios.
Selecting a record in the table grid and then double clicking the record in the first two columns will
open the Mandate Details. Double clicking the record in the last column will open the Portfolio Details form if
the mandate consists of 1 portfolio only. If there are several portfolios, the Mandate Details form will open.
The above shown form page includes the following buttons:
| Add Mandate… |
Press this button to add a new investment mandate for the selected client. Adding a mandate is discussed in the chapter Adding a new Mandate. |
| View Mandate… |
Press this button to view the investment mandate details for the selected record in the table grid. The Mandate Details are discussed further below. |
| Delete Mandate… |
Press this button to delete the investment mandate selected record in the table grid. Mandates with portfolios cannot be deleted. NOTE: The portfolios must be removed first. |
| View Portfolio… |
Press this button to view the Portfolio Details for the selected record in the table grid.
If the selected investment mandate has several portfolios, the Mandate Details will be shown. The Portfolios Details are discussed further below. |
In addition to the page buttons discussed above, the Client Details form also has the following two buttons:
| Add Client… |
Press this button to add a new client. This is discussed in the chapter Adding a new Client, to view the chapter, click here. |
| Edit Client … |
Press this button to edit the details of the selected client. This is discussed further below. |
The Client Details page is the second page of the Client Details form. The
form page is shown below and it contains address and contact details only.
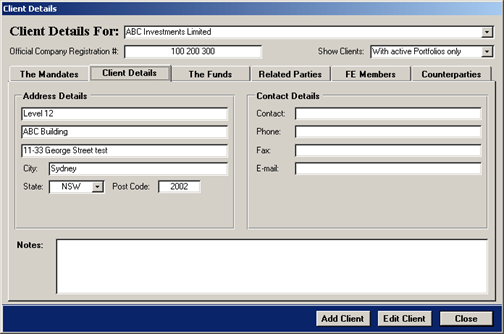
To edit the client details, press the button Edit Client. This will hide all pages of the above shown form with the
exception of the Client Details page. The form in editing mode is shown below.
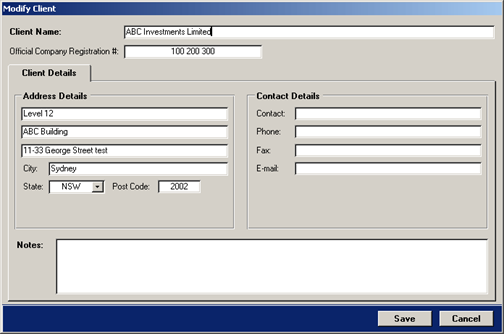
Press the button Save to save any changes alternatively press the button Cancel to discard any changes.
Both buttons will show all form pages again.
The Funds page as shown below, contains a Client's underlying Funds (also known as
Assets). Typically an investment mandate mentions the underlying funds of the mandate and MCM
requires that one or more funds be allocated to mandates.
Adding a new mandate requires that the fund(s) the mandate is based on be included here. If they are not, add them first here and then create the new mandate.

To add a new underlying fund for the client, press the button Add new fund….
The form that will appear is the same as the one when pressing the button Modify Fund…, the form is shown below.
To modify an existing fund, double-click a record in the list box or press the button Modify Fund….
The following form will appear.
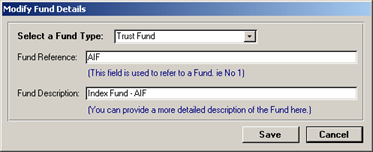
Select the fund type (Trust Fund, Statutory Fund, Pooled Fund or Discrete Fund), enter any reference
and provide a description. When complete, press the button Save.
Deleting a Fund is possible only if the fund is not allocated to a mandate or portfolio.
MCM requires confirmation and will provide a message if the fund is allocated. To delete a fund press the button Delete Fund….
The Related Parties page is shown below and it is designed to list a client’s related
parties. The listing of related client parties is only required if a corresponding investment guideline
prohibits the trading in securities related to the client. If no such investment guideline exists in the
investment mandate, no related parties need be listed here.
Press the button Check if Guideline is used to find out if any of the client’s portfolios contain the MCM guideline that monitors the
related parties.
To see the applicable guideline and algorithms, view the chapter Guidelines applicable to the Client Details Pages.
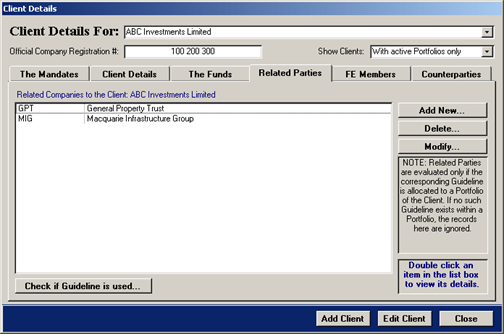
To add new related party, click the button Add New… and the following form will appear.
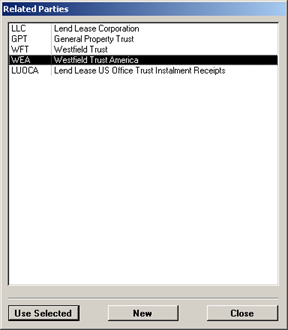
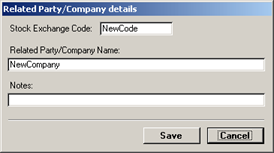
Select the related party and press the button Use Selected.
If the related party does not exist in the list shown on the left, click the button New.
The small form shown below will appear. Enter the details and press Save, this will update the list shown on the left.
To modify the details of a related party, on the Related Parties page double-click the related party
record or press the button Modify. The above shown small form will appear.
The FE Members page refers to Futures Exchange Members and the page is shown below.
Similar to the related parties, if the investment mandate spells out the authorised FE Members of the
Client and if a corresponding investment guideline is present in the mandate than the FE Members should be listed here.
Press this button to find out if any of the client’s portfolios contain the MCM guideline that monitors the FE Members.
To see the applicable guideline and algorithms, view the chapter Guidelines applicable to the Client Details Pages.
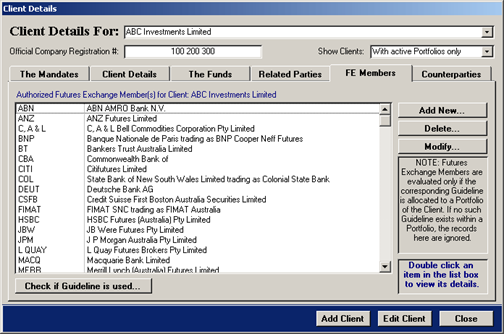
To add a new FE Member, press the button Add New… and the following form will appear.
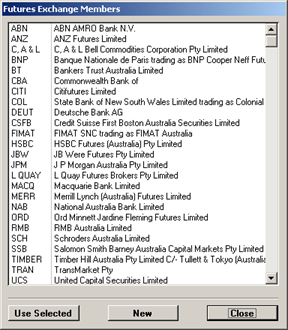
Select the FE Member and press the button Use Selected.
If the FE Member does not exist in the list shown on the left, click the button New.
The small form shown below will appear. Enter the details and press Save, this will update the list shown on the left.
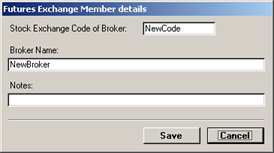
To modify the details of a FE Member, on the FE Member page double-click the FE Member record or press
the button Modify. The above shown small form will appear.
The Counterparties page refers to a client’s authorised Counterparties and the page is shown below.
Similar to the related parties, if the investment mandate spells out the authorised Counterparties of the Client
and if a corresponding investment guideline is present in the mandate than the Counterparties should be listed here.
Press this button to find out if any of the client’s portfolios contain the MCM guideline that monitors the Counterparties.
To see the applicable guideline and algorithms, view the chapter Guidelines applicable to the Client Details Pages.
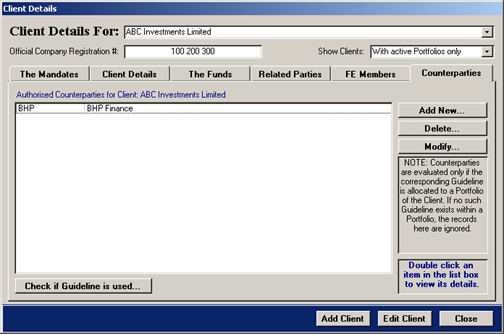
To add new Counterparties, press the button Add New… and a form similar to the Related Parties/FE Members will appear.
In addition, the Delete and Modify buttons behave in the same manner as described in the Related Parties/FE Members section.
To add a new client, press the button Add Client on the Client Details
form. The Client set-up Wizard as shown below will appear. The set-up wizard provides a
step-by-step guidance through the process of setting up a new client.
When setting up a new client, the Wizard expects that apart from the client one mandate and one portfolio will be set-up.
This means that the relevant investment mandate should be at hand.
If the mandate covers several portfolios, add each additional portfolio later on from the Mandate Details form.
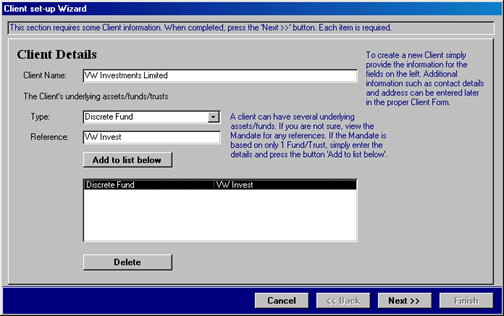
The first screen of the Client set-up Wizard simply requires the client name and at least one of the
underlying funds/assets of the client. Enter the fund/asset details and press the button Add to list below.
This information can usually be gained from the investment mandate. To continue, press the Next >> button. The following page will appear.
The Related Parties, FE Members and Counterparties were discussed in the preceding pages.
This is all that is required for MCM to create a client record, the remaining pages of the Client
set-up Wizard cover the mandate and portfolio.
They are discussed separately further below.
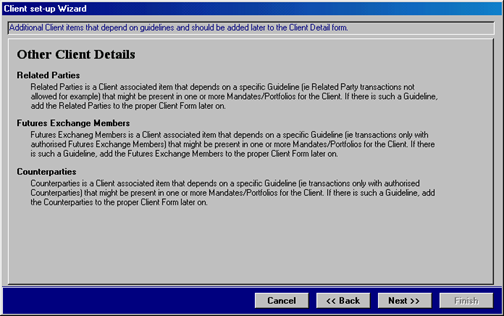
The above Client set-up Wizard page refers to Related Parties, FE Members and Counterparties.
All three must be entered on the Client Details form after the completion of the set-up process, if applicable.
To continue, simply press the Next >> button.
The below example of adding a new mandate follows from the above discussed Adding a new Client.
The example is also applicable to when simply adding a new mandate to an existing client.
If the manager and/or custodian is not available from the drop-down list, simply select any record and adjust later on
the Client Mandate form.
Client Funds The top list box lists all the client’s underlying funds.
The list box below should contain only the funds applicable to the new mandate.
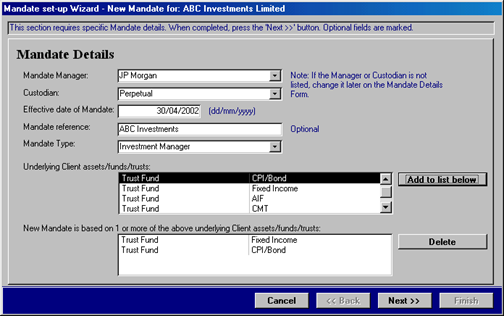
In the above screen, most items can be selected from drop-down menus and list boxes.
Only the effective data and mandate reference requires typing. To continue, press Next >>.
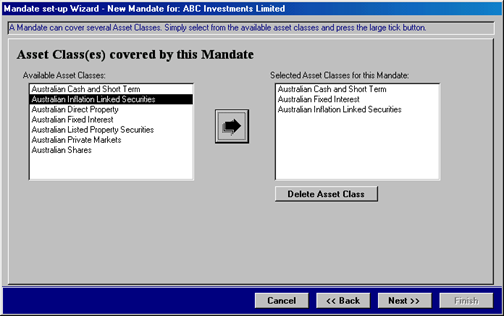
The above shown screen is designed to select the Asset Classes applicable for the new mandate.
The left list box displays the available asset classes and the right list box shows the asset classes for this new mandate.
Select a record in the left list box and press the large arrow button to include the asset class in the right list box.
To remove an asset class from the right list box, select the record and press the button Delete Asset Class.
To continue, press the button Next >>.
The page that follows describes the Individual Managers and Signatories. Both items are optional and can
be added to the mandate later on the Client Mandate form.
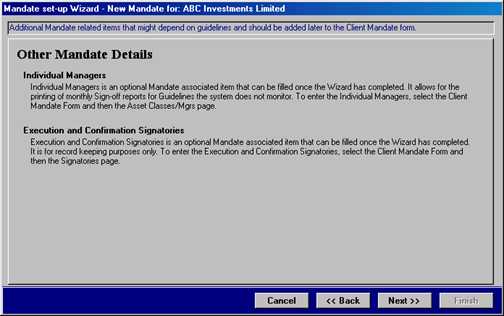
To continue, press the button Next >>.
The next page will be the start of the portfolio details that will be set-up as part of the Adding a new Mandate.
The below example of adding a new portfolio follows from the above discussed Adding a new Mandate.
The example is also applicable to when simply adding a new portfolio to an existing mandate.
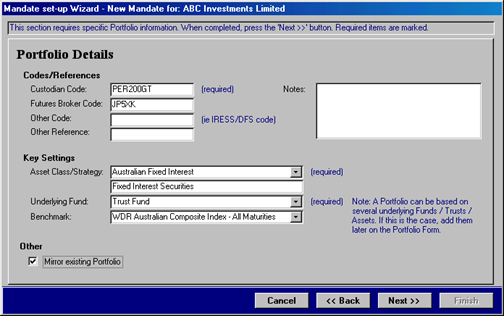
To create the basic portfolio details, MCM requires a custodian code, the asset class/strategy the portfolios is based on and the underlying client fund and a benchmark.
If the portfolio is to mirror an existing MCM registered portfolio, tick the option check box.
Mirroring a new portfolio on an existing MCM registered portfolio will result in the new portfolio having all investment guidelines and authorised investment
limits of the mirrored portfolio.
If the portfolio is not mirrored, all investment guidelines for the selected asset class will be allocated.
Authorised investment limits must be selected individually upon completion on the Portfolio Details form.
To continue, press the button Next >>.
The next page of the Adding a new Portfolio chapter is shown below and it is only applicable if the new portfolio is mirrored on an existing MCM registered portfolio.
Not all authorised investment limits must be mirrored in the new portfolio.
Removing the check boxes will result in MCM not mirroring certain limit tables.
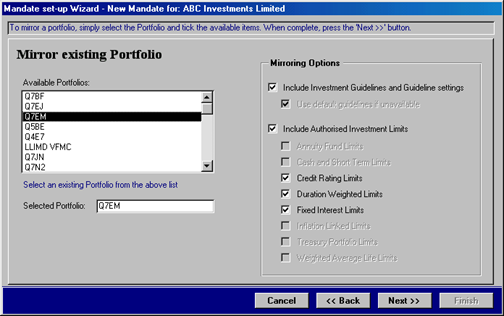
When selecting the existing portfolio that is used to mirror the new portfolio, MCM retrieves the authorised investment limit tables that may be applicable to
the existing portfolio. If the existing portfolio does have a number of different authorised investment limit tables then this is represented by way of the check-boxes.
To continue, press the button Next >>.
The next page of the Adding a new Portfolio form is simply a summary of what was selected and is designed for the user to proof read what MCM is about to create.
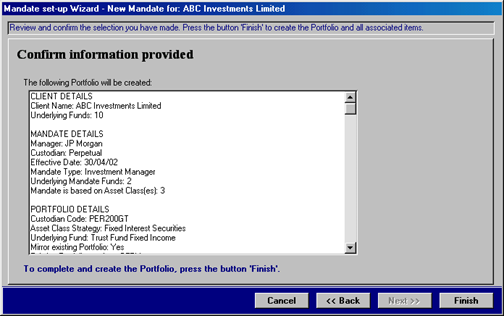
To modify certain selection, press the button << Back
To continue and complete the process press the button Finish.
The final page of the Adding a new Portfolio form is shown below.
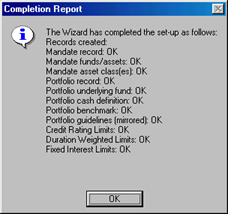
Press OK for MCM to exist the Wizard.
The Client Mandate form is shown below and when opened the The Portfolios page is shown first.
The Client Mandate form displays the details of one investment mandate only. As previously mentioned, an investment
mandate can contain an unlimited number of portfolios.
Double-click a portfolio record in the table grid to open the Portfolio Details form.
Adding/editing a custodian is discussed in the manual Compliance Advanced chapter Custodians.
Adding/editing a manager is discussed in the manual Registers chapter Managers.
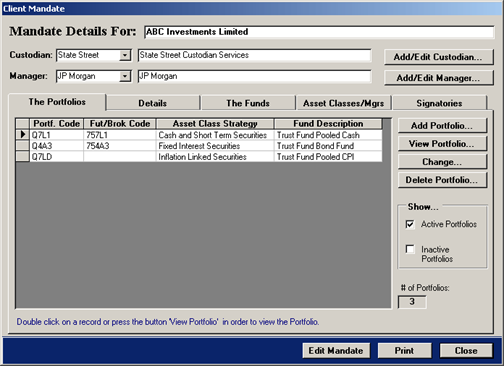
The The Portfolios page contains a table grid that lists the individual portfolios covered by the investment mandate and in addition
the page has several buttons and a Show.. option section. Each is explained below.
| Add Portfolio… |
Press this button to add a portfolio to the investment mandate. Adding a portfolio is discussed in the chapter Adding a new Portfolio. To view the chapter click here. |
| View Portfolio… |
Press this button to view the portfolio details for the selected record in the table grid. The Portfolio Details form is discussed further below. |
| Change… |
Press this button to allocate the selected portfolio to a different investment mandate. This is discussed in the chapter Moving a Portfolio to a different Mandate.
To view the chapter, click here. |
| Delete Portfolio… |
Press this button to delete the selected portfolio. |
The default Show… option is to present only active portfolios in the table grid. To view inactive portfolios for the investment mandate (if applicable),
click the option Inactive Portfolios.
| Edit Mandate… |
Press this button to edit the investment mandate. Editing the investment mandate is discussed in the next section. |
| Print… |
Press this button to print preview the investment mandate report. |
The Details page of the Client Mandate form is shown below and it contains the effective date of the mandate,
the type of mandate, any reference and a check box indicating if the manager is authorised to exercise proxy votes.
In addition to this, a text box field for notes is available and a link to the original investment mandate file can be utilised (if applicable).
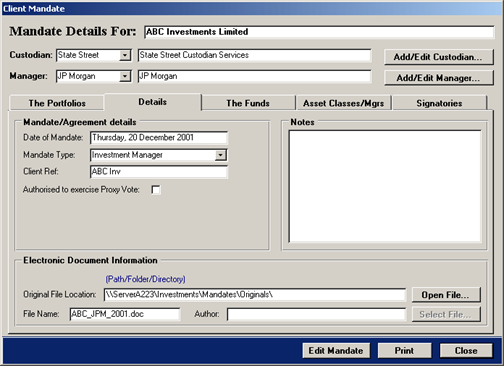
To edit the mandate details, click the button Edit Mandate. This will hide all pages with the exception of the Details page.
The form is shown in editing mode below.
Key Mandate Fields
The key mandate fields are the Custodian, the Manager, effective date of the mandate, the mandate type and
reference.
Press the button Select File… to locate the original investment mandate file. The file name and path will be stored in MCM.
Press the button Open File… at any time to access and open the file.
Press the button Save to save the record changes.
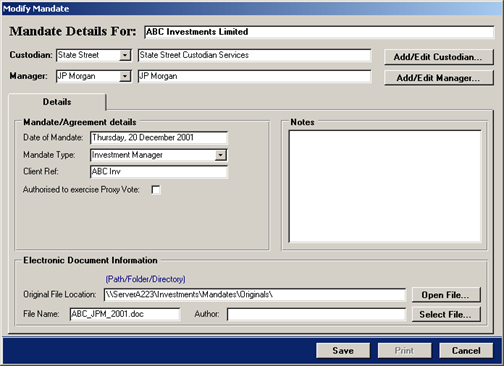
The The Funds page of the Client Mandate form is designed to capture the underlying funds/assets of the client on which the investment
mandate is based upon.
This means that a client may have numerous funds/assets but a particular investment mandate might be based on only 1 or 2 of a client’s funds.
A client’s funds/assets are recorded on the Client Details form.
The Client Mandate form simply references the funds/assets
that are applicable to a particular investment mandate.
The Portfolio Details form references the funds/assets from the Client Mandate form.
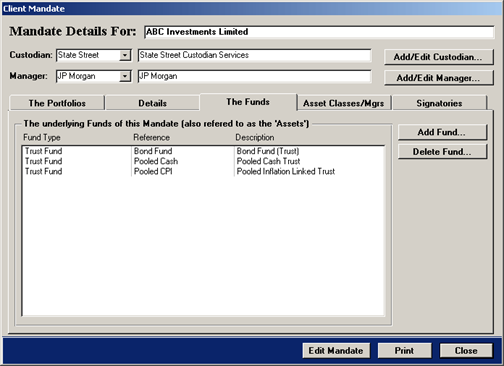
Adding a new fund to an investment mandate may be required if the investment mandate was altered and now includes for example an asset
class that previously was not covered by the mandate.
This could mean that additional portfolios are added to the investment mandate and that these portfolios are applicable to the new asset class.
The client may have a special underlying fund vehicle that contains the assets.
In this case, the fund/asset must be first added to the Client Details form and then referenced here in the investment mandate.
To add/reference a new fund to the above shown Client Mandate form, press the button Add Fund…. The following form will appear.

The Select Fund for Mandate screen allows the selection of multiple records. Press the button Use Selected to allocate the selected records
to the above shown Client Mandate form.
To delete a fund from the Client Mandate form, select the record and press
the button Delete Fund.
NOTE if the fund is allocated to a portfolio, the system will not delete the fund.
The Asset Classes/Managers page of the Client Mandate form is designed to record 2 items.
The first item is the Asset Classes covered by the investment mandate.
Subsequent portfolios allocated to this mandate must be based on an asset class from this mandate.
The second item Individual Managers is used by MCM to produce sign-off reports for investment guidelines that MCM cannot monitor.
The report contains the individual managers if they are recorded here on the investment mandate.
To set-up individual managers refer to the manual Registers and the chapter Investment / Fund Managers
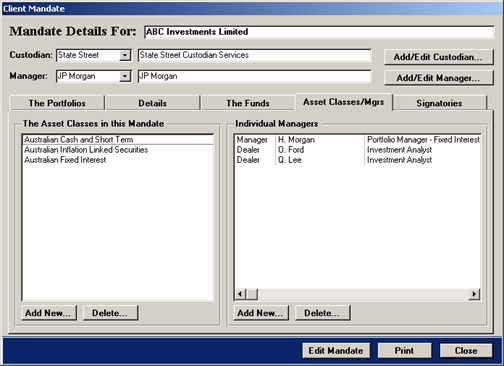
To add one or more asset classes to the investment mandate, click the button Add New.. located in the left-hand section of the above shown form.
The following screen will appear.
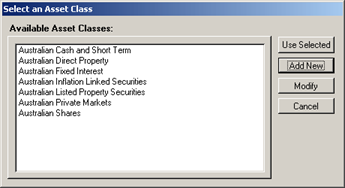
The form allows the selection of multiple records. Select the required asset classes and then press the button Use Selected to allocate the record to
the above shown Client Mandate.
The above shown Select an Asset Class form allows also to add a new asset class or modify the description of
an existing asset class. This can also be done on the proper Asset Classes and Strategies form that is located on the main menu page Registers.
Adding and modifying asset classes is discussed in the manual Registers under the chapter Asset Classes and Strategies.
To delete an asset class, press the button Delete… located in the left-hand section of the above shown Client Mandate form. NOTE the system will not delete
the asset class if it is allocated to a portfolio of the investment mandate.
To add one or more individual managers to the investment mandate, click the button Add New.. located in the right-hand section of the above shown form.
The following screen will appear.

To allocate an individual manager to the investment mandate, select a record from the Registered ‘Individual Managers and Dealers’ form shown on the
left and then press the button Allocate to Mandate.
Adding a new individual manager to the overall manager is discussed in the manual Registers in
the chapter Investment / Fund Managers. To view this chapter, click here.
The Signatories page of the Client Mandate form is shown below. The facility allows allocating individuals nominated in the investment
mandate to be signatories to the mandate. The available signatories within MCM originate from the MCM Users. For more information on MCM Users refer to the
manual System in the chapter Users and Business Groups.
The Signatories are not used during compliance monitoring and are there for record keeping purposes only.
A person nominated to be signatory can be of signatory type Execution, Confirmation or Other.
The default setting for a person is execution, to change the setting, select the desired record and press the button Cycle.
This will change the record from Execution to Confirmation. Pressing the button again will change the setting to Other.
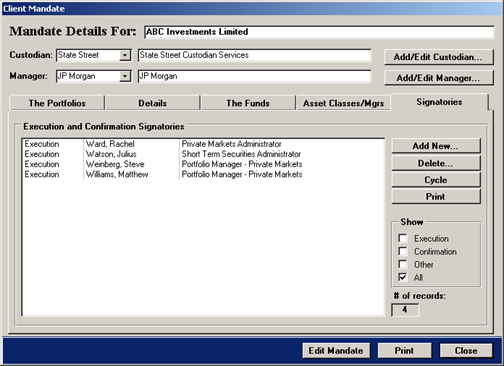
To view the signatories belonging to a particular setting, place a tick in the appropriate check box in the Show option section. To delete a signatory,
select the record to be deleted and press the button Delete. To add one or more signatories, press the button Add New. This will open the available
signatories within MCM as shown below.
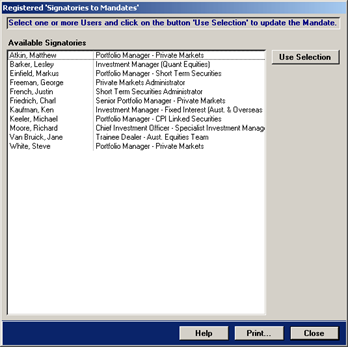
Select from the Registered ‘Signatories to Mandates’ screen, shown on the left, one or more records and press the button Use Selection.
This will update the Signatories page on the Client Mandate form and close the screen on the left.
Portfolios are allocated to mandates and mandates in turn are allocated to clients. This chapter explains how to move an existing portfolio from one mandate to another.
The operation is only possible from the Client Mandate form, which means that the client and applicable mandate must be known. To get to the Client Mandate form requires
going first via the Client Details form.
On the Client Mandate form select the page The Portfolios and in the table grid select the portfolio that should
be changed to a different mandate.
Click the button Change… and MCM will show a confirmation message box as shown below.
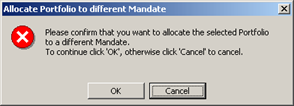
To cancel at this stage, press the button Cancel. To continue and allocate the selected portfolio to a different mandate, press the button OK and the following screen will appear.
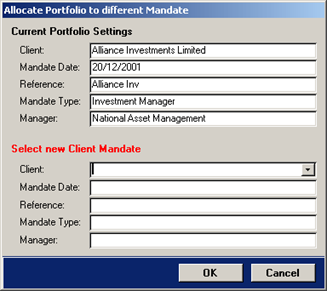
The only selection required is from the Client drop-down menu. The drop-down menu contains all MCM registered clients and their respective mandates. Once a new mandate is selected the
remaining fields are filled automatically.
Press the button OK for MCM to allocate the portfolio to the selected new mandate.