This part of the system documentation concerns all menu items on the MCM main menu tab Portfolios except the topic Clients and Mandates.
It makes frequent references to Clients and Mandates or other parts of the full MCM documentation.
This topic includes the following sections:
The Portfolio Details form contains the investment guidelines and authorised
investment limits of an investment mandate and as such it is the most important form in regard to a
mandate. This chapter provides an overview of how to access the form and what data the different tabs
of the Portfolio Details form hold
The Portfolio Details form is most commonly accessed via the Portfolio
Register. The register is discussed in detail in a separate chapter within this manual. To view the
chapter, click here.
The Portfolio Details form can also be accessed from the Client Details
form via the The Mandate tab. This option is only possible if a client’s mandate consists of
one portfolio only. To find out more about this option, view the chapter Client Details –
Form or click here.
Portfolios are allocated to investment mandates and the Client Mandate form provides a
further option to access the Portfolio Details form. The Client Mandate form
was discussed in the chapter Client Mandate – Form, to view the chapter, click here.
In addition to the above three options, the Portfolio Details form can also be accessed
via the Portfolio Guidelines – (Search) and the Portfolio Authorised Limits – (Search)
facilities. Both search engines are discussed in separate chapters in this manual.
The Portfolio Details form consists of standard/default tabs and additional tabs that
vary depending on the asset class strategy the portfolio belongs to. The following is an overview of all
tabs of the Portfolio Details form.
The Limits tabs refer to Authorised Investment Limits and they are driven by the Asset Class Strategy.
This is discussed in the manual Registers in chapter Asset Classes and Strategies.
| Overview
|
Default tab that provides an overview.
|
| Details
|
Default tab that contains portfolio codes and notes.
|
| Other
|
Default tab that contains benchmark and definitions.
|
| Guidelines
|
Default tab that contains the investment guidelines
|
| Annuity Limits
|
Typically used by the Fixed Interest Asset Class
|
| Cash Limits
|
Typically used by the Cash & Short Term Asset Class
|
| CPI Limits
|
Typically used by the CPI Asset Class
|
| Credit Rating Limits
|
Applies to debt securities and can be used by a number of
Asset Classes.
|
| Duration Limits
|
Typically used by the Fixed Interest Asset Class
|
| Fixed Interest Limits
|
Typically used by the Fixed Interest Asset Class
|
| Treasury Limits
|
Typically used by the Treasury Asset Class
|
| Weighted Limits
|
Applies to debt securities and can be used by a number of
Asset Classes.
|
| Geographic Limits
|
Applicable to private equity
|
| Sub-Class Limits
|
Applicable to private equity
|
The Portfolio Details form opens with the Overview tab displayed first.
The form is shown below and the tab simply provides a quick overview and access to the financial
position of the portfolio in relation to the last data consolidation and compliance monitoring
processes.
The client and mandate reference of the portfolio is provided here.
A portfolio may have many tabs use the arrow buttons to scroll.
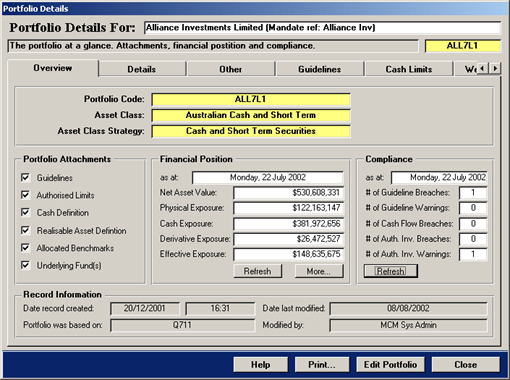
The Overview tab is made up of several sections, each of which is described
below.
The main section with the yellow highlighted fields at the top states the portfolio code and the asset
class and asset class strategy the portfolio is allocated to.
The checkboxes in this section are automatically entered by MCM depending on what
attachments the portfolio has. The basic portfolio details are contained on the
Details tab and all other items associated with the portfolio are referred to as
attachments.
The financial position section allows the retrieval of key portfolio financials that are based
on the last data import/translation and consolidation processes. When first opened, the fields are empty.
- To retrieve the data, press the button Refresh.
- To view more comprehensive key financials of the portfolio, click the button More….
- This will open the Key Portfolio Values form.
- The form is discussed in the chapter Key Portfolio Values in this manual.
The compliance section allows the retrieval of breaches and warnings that are based on the last data
import/translation, consolidation and compliance processes. When first opened, the fields are empty. To
retrieve the data, press the button Refresh. For more detailed breach analysis reports, view
the main menu item Reports.
This section provides an overview of when the portfolio was created, whether it was based on an
existing portfolio and who modified the portfolio details last.
The Details tab of the Portfolio Details form contains the basic record
information that MCM requires when creating a new portfolio. This includes the various portfolio codes,
any references and notes and the asset class and strategy the portfolio belongs to. The
Details tab is shown below.
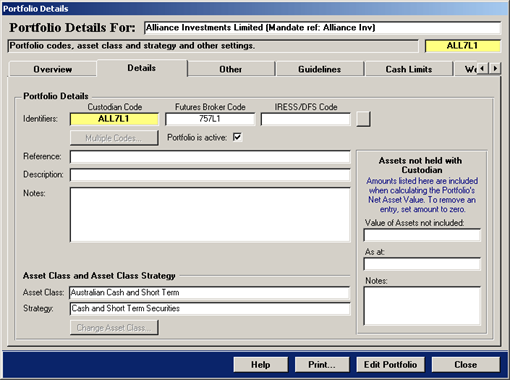
The above shown tab is made up of the following items.
The portfolio identifiers consists of the custodian code (yellow highlighted field), a futures brokers
code and a code that is used in the IRESS/DFS portfolio management system. The futures brokers code is
applicable only for portfolios that trade in futures and options on futures and then only if those futures
are sourced via a futures brokers and not from the custodian.
The IRESS/DFS code is applicable only for equity related portfolios and then only if the IRESS/DFS
system is used by the fund manager.
The reference, description and notes fields are optional and can be used to store other relevant
information.
The asset class and strategy is set when a new portfolio is created. It determines the
additional tabs of a portfolio and the investment guidelines that are initially
posted to the portfolio. The asset class and strategy usually does not change over the life of
the portfolio. However, it is possible to allocate a different asset class and strategy. This is discussed in
the next chapter Editing the Portfolio Details.
This section of the Details tab allows nominating a monetary value that represents the
assets not held with the custodian. This is only applicable for portfolio where certain assets are not
included in the daily/monthly provided custodian data.
The Portfolio Details form consists of several tabs, many are referred to as
attachments and when editing a portfolio all tabs are hidden with the exception of the
Details tab. Editing attachments is done on the corresponding tab and it is discussed for
each tab further below. This chapter concerns the editing of the Details tab only. To
edit/modify items on the Details tab, press the button Edit Portfolio. The
form is shown below in editing mode.
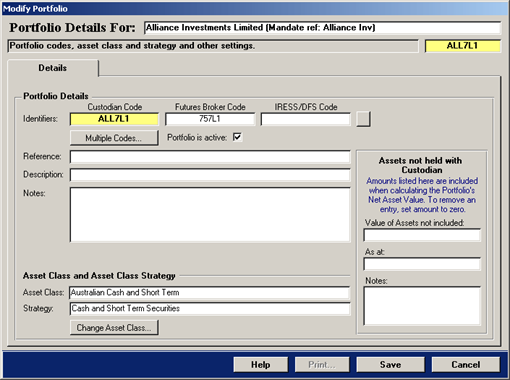
When in editing mode, the Details tab enables the Multiple Codes… and
Change Asset Class… buttons.
The Multiple Codes… button when pressed displays the below shown form. It allows
allocating multiple codes to a portfolio with the effect that external custodian data is consolidated into
one portfolio. MCM automatically renames the portfolio and adds the extension Multiple to
the portfolio code.
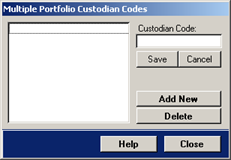
When first opened no codes are displayed. Press the button Add New and the existing
portfolio code appears in the list box.
To add new codes, press the button Add New again and a new record appears in the list
box. The new record reads New Code. Double-click the new record and type the correct
code in the text field Custodian Code. To save the new code, press the button
Save.
Continue to add all portfolio codes that will be consolidated into one portfolio. To delete a portfolio
code, select the record in the list box and press the button Delete.
If only one portfolio code is remaining and the form is closed, MCM notifies the user that the
multiple portfolio codes is no longer applicable and that the portfolio code on the proper form requires
changing as it will include the MCM extension Multiple.
A portfolio’s asset class and strategy can be changed but it will result in the loss of all investment
guidelines and authorised investment limits! If the button is pressed, MCM will show the following
message to inform the user of this.

To continue and change the asset class and strategy, press the button Yes. To cancel
and abort, press No. If the button Yes is pressed, the following form will
appear.
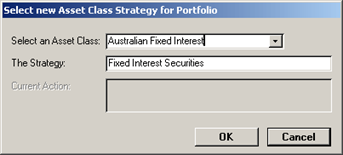
Select the new asset class and strategy from the drop-down menu and press the button
OK to continue. To abort, press Cancel.
If the button OK is pressed, the following MCM message will appear.
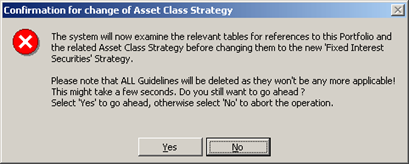
The above shown message is the final confirmation before MCM proceeds and changes the asset
class and strategy. This action will result in the loss of all investment guidelines and authorised
investment limits!
To add new investment guidelines and authorised investment limits, refer to the corresponding
tabs described below.
The Other tab of the Portfolio Details form is shown below and it
consists of several list boxes that contain references to a number of items. Each of which is discussed in
detail below.
The List boxes:
- Underlying Funds/Assets
- Cash Definitions
- Realisable Assets Definitions
- Benchmark
- Portfolio Manager
- Note the portfolio manager(s) can only be retrieved if the underlying mandate was set-up to include individual managers.
This is an optional value and if not filled in, pressing the button Refresh here will result in the Unknown message.
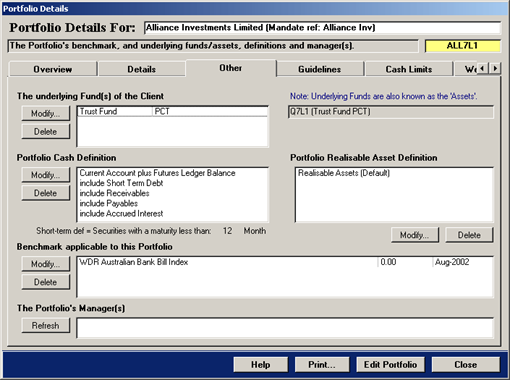
Portfolios are allocated to mandates and among others a mandate is based on one or more
underlying funds/assets of the client. A portfolio must be based on one or more of the underlying
funds/assets allocate to the mandate. To add/modify the underlying funds, press the button
Modify…. The following screen will appear.
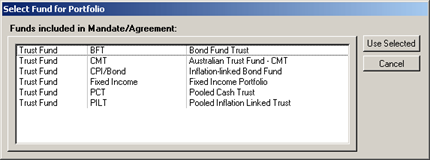
The underlying funds/assets allocated to the portfolio are for record keeping purposes only.
The information is not used for compliance purposes.
The above shown form includes all underlying funds/assets of the mandate to which the portfolio is
allocated. The list box allows selecting multiple records. Select one or more records and press the button
Use Selected.
This will update the list box on the Other tab shown above and it will also change the
additional portfolio description that is shown to the right of the list box.
To delete an underlying fund/asset, select the record and press the button Delete.
A portfolio’s cash definition is used during the consolidation process to arrive at the portfolio’s
Total Cash. To modify the cash definition, press the button Modify… and the
following screen will appear.
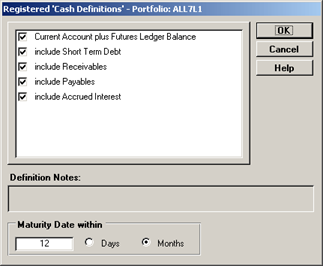
Tick an item form the available definitions and press the button OK.
The default cash definition is the first item only, which is Current Account plus Futures Ledger
Balance. If no other item is selected then the portfolio’s cash definition is simply the cash at bank
value.
If the Short Term Debt is included, the user can determine what Short Term
Debt means to the portfolio. This could be for example short-term security with maturity less
then 12 month. If all items are selected then MCM calculates the total cash as follows:
Current Account plus Futures Ledger Balance + Short Term Debt + Receivables - Payables + Accrued
Interest = Total Cash
Similar to the Cash Definition, the Realisable Asset Definition can be modified by
pressing the button Modify…. The definition is not yet fully utilised in MCM and adding all
of the available definitions to a portfolio has no effect on the compliance monitoring. MCM requires that
the default definition be allocated when creating a new portfolio.
Each portfolio requires the allocation of a benchmark. Only one benchmark can be allocated to a
portfolio. To allocate a new benchmark, press the Modify… and the following form will
appear.
To change the benchmark of a portfolio, first delete the existing benchmark before allocating a new benchmark.
To delete the existing benchmark, select the record and then press the button Delete.
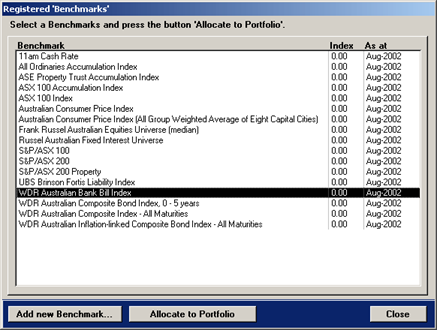
Select the appropriate benchmark and then press the button Allocate to Portfolio. This
will update the list box on the Other tab of the Portfolio Details form.
The Guidelines tab of the Portfolio Details form is shown below and it
contains the investment guidelines for the portfolio. The investment guidelines may include all text and
paragraphs of the original investment mandate or it may simply consist of a few investment guidelines
that are monitored. The example shown below includes the whole text that appeared in the investment
mandate.
Double-click a record to view the underlying guidelines and algorithms.
The guidelines shown on the tab are all externally agreed guidelines. This is the default view.
To view the internal guidelines, tick the check box in the Show… option section.
The background of the list box changes to light yellow.

To align the portfolio guidelines to the original investment mandate, user the Move Position buttons
to move individual rules or a whole block of a guideline including rules.
When creating a new portfolio MCM automatically allocates all Objectives and Guidelines of the
corresponding asset class strategy to the portfolio. The guidelines are initially transferred to the portfolio
with default variables. The variables need to be set in accordance with the original investment mandate
and in addition, not all guidelines that were posted might be applicable to the portfolio.
Portfolio investment guidelines are created in and sourced from the Master Guideline
Register. The register is discussed in the manual Registers in the chapter
Master Guideline Register. To view the chapter, click here.
Once investment guidelines are posted to the portfolio from the Master Guideline Register,
the following options are available for the portfolio investment guidelines.
- Delete a portfolio investment guideline
- Switch a portfolio investment guideline from external to internal or vice versa
- Change a variable of the portfolio investment guideline
The following option is not available for portfolio investment guidelines:
- Changing the underlying algorithms of investment guidelines
This option is only available when creating or modifying investment guidelines in the Master Guideline Register.
The following describes the function of each button on the Guidelines tab.
| View Details
|
Select an investment guideline in the list box of the
Guidelines tab and press this button or double-click the record to view the guideline
details. The guideline details are shown below.
|
| View Algorithm
|
Select an investment guideline in the list box of the
Guidelines tab and press this button or double-click the record to view the algorithms of
the guideline. The algorithm form is shown below.
|
| Delete
|
To delete an investment guideline, select a record in the list
box and then press this button. MCM requires confirmation before the record is deleted.
|
| Delete All
|
Press this button to delete either all guidelines or only
guidelines that are not monitored.
|
| Add New
|
If the portfolio has no guidelines, pressing this button will
add all guidelines for the asset class from the Master Guideline Register.
|
| Export
|
Press this button to export the portfolio’s investment
guidelines.
|
| Zoom
|
Press this button to view the selected guideline in a separate
window in larger font.
|
| Advanced…
|
Press this button to view the advanced guideline options.
|
The guideline details are shown below. A guideline may consist of one
guideline/objective record and several rules. The below shown guideline has 4 rules.
Monitored guidelines contain underlying algorithms. To view the algorithms, double-click the text
field of the guideline or rule.
A guideline can be either external or internal.
External refers to externally agreed guidelines and internal to internally set guidelines.
Changing the guideline’s setting from external to internal results in all associated rules to have the same setting!

Press the button Edit to modify/edit the text of the guideline record. Press the button
Edit Rule to modify/edit the text of a rule record.
Changing the wording of guidelines that are monitored requires considering the underlying algorithms.
Since it is not possible to change the algorithms of portfolio investment guidelines, the wording of the
guideline should closely relate to what is actually monitored.
The algorithms of an investment guideline apply only to guidelines that are monitored.
The algorithms are shown below.
For portfolio investment guidelines, only the yellow highlighted variables in condition 1,2 and 3 can bechanged.
If the variable is also referred to in the text of the guideline, make sure to change the text part too if the variable
on the algorithm screen was changed!
Use the record ID when using the Portfolio Guidelines (Search) engine.
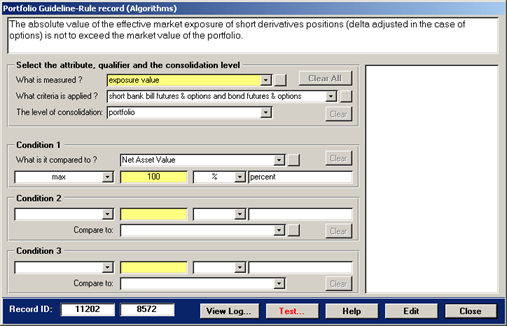
For more information on the algorithms, view the manual Registers chapter
Guideline Algorithms or click here.
To add new investment guidelines to the portfolio press the button Add New.
The following two options are available:
- If the portfolio does not have any guidelines, MCM will automatically install all investment guidelines from the Master Guideline Register for the asset class strategy of the Portfolio.
- If the portfolio has guidelines, the Master Guideline Register will appear and the user can select one or more guidelines from the register and allocate them to the portfolio.
New investment guidelines posted to the portfolio, require the following tasks:
- Investment guidelines have to be compared to the original hardcopy mandate.
- Guidelines that do not appear in the original mandate can be either deleted or switched to internal.
- Variables need to be checked, and if they need changing, the corresponding guideline text requires updating as well.
- If desired, the position of guidelines in the list box and subsequent reports can be brought in sync to the original
investment mandate by using the Move Position arrows.
The Master Guideline Register is discussed in detail in the manual
Registers, to view the chapter click here.
An example of adding one or more investment guidelines from the Master Guideline
Register is discussed on the next tab.
The Master Guideline Register as shown below, displays the investment guidelines from
the same asset class strategy of the portfolio. To select several investment guideline records, press the
button "Multiple".
Duplicate records are not posted to the portfolio.
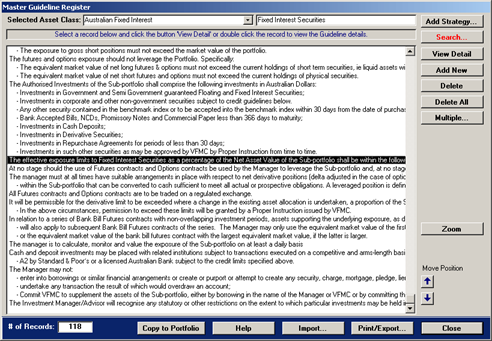
Press the button Copy to Portfolio to allocate the selected record(s) to the portfolio.
MCM does not copy a guideline record to the portfolio if it exists already in the portfolio. Upon
completion, MCM confirms the number of guidelines that were posted to the portfolio.
MCM does not allow the allocation of investment guidelines to the portfolio if a different asset class is
selected on the Master Guideline Register. Only guidelines form the same asset class strategy can be posted to the portfolio.
To view the Advanced Guideline Options press the button Advanced.. on
the Guidelines tab of the Portfolio Details form. The form appears as shown
below.
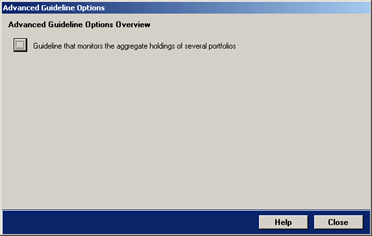
When first opened, the Advanced Guideline Options form displays the overview
tab.
The Aggregate holdings option is available in MCM version 4.1 R2. It is discussed in the next section.
To view the options, press the button next to the text displayed on the above form.
The aggregate holdings option is designed for a specific guideline that was introduced
in version 4.1 R2 and it is currently available only for listed property securities.
The option is shown below and it allows the nomination of the portfolios that are to be aggregated.
To find out if the guideline exists for the portfolio, click the button Check….
If the guideline exists, the button caption will read View….
�
To view the guideline, press the button and the guideline is displayed in a separate window.
When first opened, the current Portfolio Code and Client is shown.
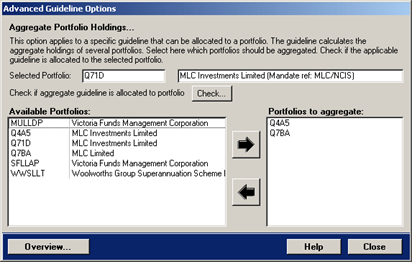
The above form allows the allocation of portfolios to the currently selected portfolio. The allocated
portfolios together with the current selected portfolio will be aggregated for the specific guideline.
To allocate a portfolio, select the portfolio from the left list box (Available Portfolios)
and press the right-arrow button. The selected portfolio will appear in the right list box (Portfolios
to aggregate).
To remove an allocated portfolio, select the portfolios that need to be removed from the right list
box and press the left-arrow button. The portfolio will disappear from the right list box.
If changes were made to a portfolio, the system will prompt whether the changes should be saved.
This will occur when the form is closed.
The aggregate holdings guideline
The total market exposure in any one company or trust, (incl sub-underwriting), must not exceed
10% of the market cap (excl unpaid capital) of that company or trust. This restriction applies to the
aggregate holdings of nominated portfolios.
The eight available Limit tabs are designed to record the authorised investment limits as per the client mandate.
The number of Limit tabs on the Portfolio Details form varies depending
on the Asset Class Strategy of the portfolio. To read more about allocating
Limit tables to asset class strategies, view the manual Registers chapter
Asset Classes and Strategies.
The following briefly describes the 10 MCM Limit Table Templates and where the
records in the tables are sourced.
| Annuity Limits |
Typically used by the Fixed Interest Asset Class.
Records allocated to this template table originate from the Debt Issuer Register. |
| Cash Limits |
Typically used by the Cash & Short Term Asset Class.
Records allocated to this template table originate from the Debt Issuer Register. |
| CPI Limits |
Typically used by the CPI Asset Class. Records allocated to this template table originate from the Debt Issuer Register. |
| Credit Rating Limits |
Applies to debt securities and can be used by a number of Asset Classes. Records allocated to this template table originate from the Debt Issuer Register. |
| Duration Limits |
Typically used by the Fixed Interest Asset Class. Records are allocated directly via the portfolio limit tab. |
| Fixed Interest Limits |
Typically used by the Fixed Interest Asset Class. Records allocated to this template table originate from the Debt Issuer Register. |
| Treasury Limits |
Typically used by the Treasury Asset Class, Records allocated to this template table originate from the Debt Issuer Register. |
| Weighted Limits |
Applies to debt securities and can be used by a number of Asset Classes. Records are allocated directly via the portfolio limit tab. |
| Geographic Limits |
Applicable to private equity. Records are allocated directly via the portfolio limit tab. |
| Sub-Class Limits |
Applicable to private equity. Records are allocated directly via the portfolio limit tab. |
The following provides a summarised view of the limit table templates,
Double-clicking a record in any of the limit tabs opens the Data Entry form that
allows allocating the actual limits. The Data Entry form is discussed further below.
| Annuity Limits |
Records for these limit table templates are sourced from the Debt Issuer Register. With the exception of the credit rating limits,
any type of record can be allocated. The credit rating limit table only evaluates credit rating bands. Other records allocated to this table are ignored |
| Cash Limits |
| CPI Limits |
| Credit Rating Limits |
| Fixed Interest Limits |
| Treasury Limits |
| Duration Limits |
Records for these limit table templates are entered directly via the portfolio limit tab. |
| Weighted |
| Geographic Limits |
| Sub-Class Limits |
The following provides an overview of characteristics that is common to some or all of the
portfolio limit table templates.
| Add/Modify Limits...
|
Press this button to access the Data Entry table
grid that allows allocating numerical static limits. The Data Entry table grid is discussed in
the chapter Authorised Investment Limits – Data Entry.
|
| Delete Record
|
Press this button to delete the selected record. MCM requires
that the action be confirmed prior to it deleting the record.
|
| Delete All
|
Press this button to delete all records. MCM requires that the
action be confirmed prior to it deleting all records.
|
| Export
|
To export the authorised investment limits select any record
in the list box and press this button. MS Excel will open with a work sheet containing the records.
|
| Print
|
To print the authorised investment limits select any record
in the list box and press this button. The report appears in print preview.
|
| Annuity Limits |
Cash Limits |
| CPI Limits |
Credit Rating Limits |
| Fixed Interest Limits |
Treasury Limits |
| Add Record... |
Press this button to add a new Debt Issuer Register record from the Portfolio / Debt Issuer allocation Facility.
This is discussed in the chapter of the same name. To view the chapter, click here. |
| View Details... |
Press this button to view the details of a Debt Issuer Register record.
The record can be of type category, sub-category, issuer or credit rating band.
Record details from the Debt Issuer Register are discussed in the manual Registers.
To view the chapter, click here. |
| Fixed Interest Limits |
Credit Rating Limits |
| Advanced Settings... |
Press this button to access the Advanced Settings for benchmark
weights to be included during the compliance monitoring process.
The advanced settings are discussed in the section of the corresponding limit tab. |
The Annuity Limits tab of the Portfolio Details form is shown below.
The limit table template allows allocating limits to 4 maturity bands and the limits are expressed
as a percent of the market value of the portfolio.
Annuity Limits
The maturity bands monitored are as follows:
- 0 to 7 years
- 8 to 15 years
- 16 years plus
- Total
Records are sourced from the Debt Issuer Register.
Double-click a record to access the Data Entry form.
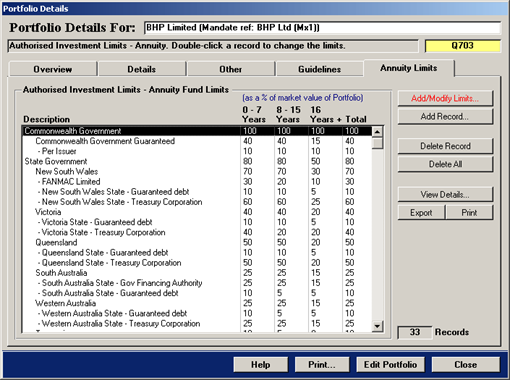
The Cash Limits tab of the Portfolio Details form is shown below. The
static values represent the allowable limits expressed as a percent of the market value of the
Portfolio.
Cash Limits
The maturity bands monitored are as follows:
- 0 to 6 month
- 6 month plus
- Total
- Limit in Days
Records are sourced from the Debt Issuer Register.
IMPORTANT Only the Total is currently evaluated!
Double-click a record to access the Data Entry form.
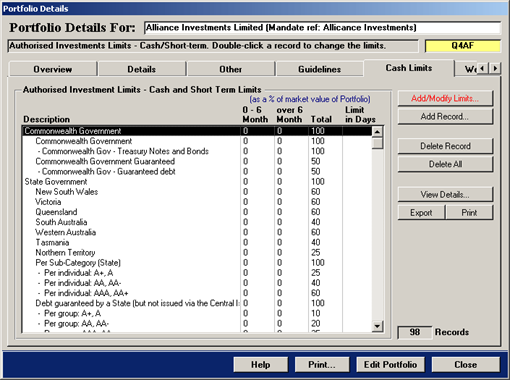
The CPI Limits tab of the Portfolio Details form is shown below. The
static values represent the allowable limits expressed as a percent of the market value of the
Portfolio.
CPI Limits
The maturity bands monitored are as follows:
- Maximum
- Less than 12 Month
- Over 12 Month
Records are sourced from the Debt Issuer Register.
IMPORTANT Only the Maximum is currently evaluated!
Double-click a record to access the Data Entry form.
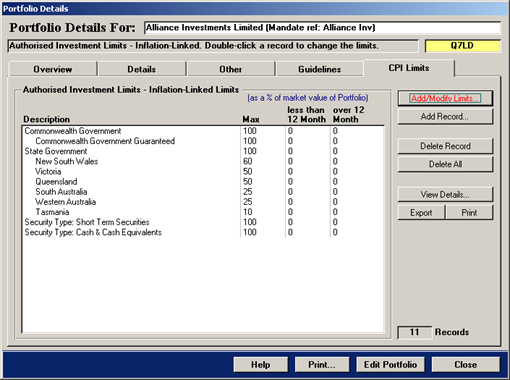
The Credit Rating Limits tab of the Portfolio Details form is shown below.
The static values represent the allowable limits expressed as a percent of the market value of the Portfolio.
Only credit rating bands are evaluated, other records allocated to this table are ignored!
To create credit rating bands refer to chapter Debt Issuer Register - Creating a Credit Rating Band Record or click here.
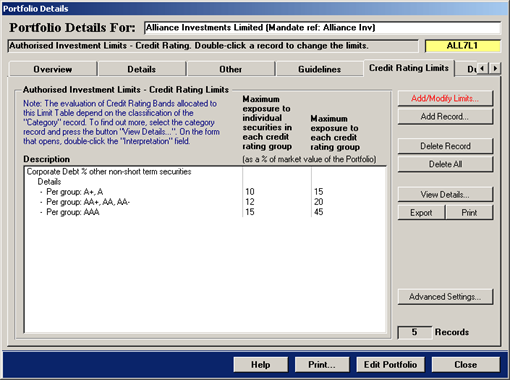
Credit Rating Limits
The following is monitored:
- Maximum exposure to individual securities in each credit rating group
- Maximum exposure to each credit rating group.
Records are sourced from the Debt Issuer Register.
Double-click a record to access the Data Entry form.
The previously shown Credit Rating Limits tab of the Portfolio Details
form monitors and evaluates the static value for both columns. In addition to that 2 further options can
be utilised by pressing the Advanced Settings button. The following screen will appear.
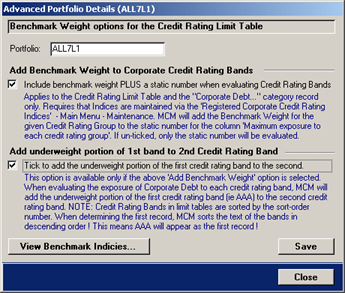
The advanced options are only evaluated and monitored for the category record Corporate Debt
& other non-short term securities.
This option applies to the Credit Rating Limits and the Corporate Debt & other non-
short term securities category record only.
It requires that Corporate Credit Rating Indices are maintained via
the Registered Corporate Credit Rating Indices (Main Menu – Maintenance).
MCM will add the Benchmark Weight for the given Credit Rating Group to the static number
for the column Maximum exposure to each credit rating group.
If unchecked, only the static number will be evaluated.
The following is an example of the indices and how they are applied to the credit rating bands.
| Corporate Credit Rating |
Portfolio Credit Rating Band Limits |
| Credit Rating |
B’mark |
Portfolio CR Band |
Static Value |
Plus |
New Limit |
| AAA |
12 |
AAA |
45 |
30 |
78 |
| AA+, AA, AA- |
10 |
AA+, AA, AA- |
20 |
10 |
30 |
| A+, A |
8 |
A+, A |
15 |
8 |
23 |
| Total |
30 |
|
|
|
|
This option is available only if the above Option 1 is selected.
When evaluating the exposure of "Corporate Debt & other non-short term securities" to each
credit rating band, MCM will add the underweight portion of the first credit rating
band (ie AAA) to the second credit rating band.
To utilise the options, tick the check boxes in the above shown form and press the button Save.
To view the Registered Corporate Credit Rating Indices’, press the button View
Benchmark Indices. The indices are discussed in the manual Maintenance in
chapter Corporate Credit Rating Indices. To view the chapter, click here.
The Duration Limits tab of the Portfolio Details form is shown below. It
measures the contribution of each maturity/sector band to total portfolio duration.
Duration-weighted Limits Records are created in the Data Entry form.
The static values provided in the two range columns are the allowable range in percent for contribution to the portfolio duration.
Double-click a record to access the Data Entry form.
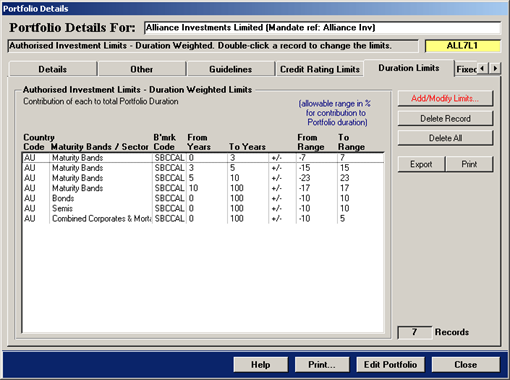
The Fixed Interest Limits tab of the Portfolio Details form is shown
below. The static values represent the allowable limits expressed as a percent of the market value of the
Portfolio.
Fixed Interest Limits
The maturity bands monitored are:
- Maximum
- Less than 12 Month
- Over 12 Month
Records are sourced from the Debt Issuer Register.
IMPORTANT Only the Maximum is currently evaluated!
Double-click a record to access the Data Entry form.
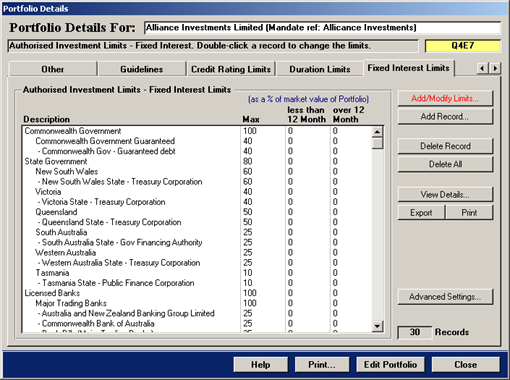
The previously shown Fixed Interest Limits tab of the Portfolio Details
form monitors and evaluates the static values. In addition to that a further option can be utilised by
pressing the Advanced Settings button. The following screen will appear.
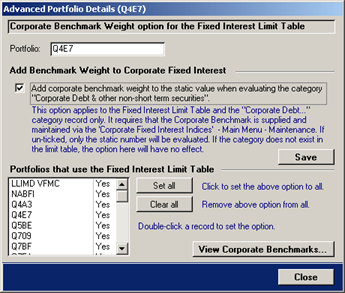
The advanced option is only evaluated and monitored for the category record Corporate Debt & other non-short term securities.
This option applies to the Fixed Interest Limits and the Corporate Debt & other
non-short term securities category record only.
It requires that the Corporate Benchmark is supplied and maintained via the Registered "Corporate Fixed Interest Indices" (Main Menu –
Maintenance).
- If unchecked, only the static number will be evaluated.
- If the category does not exist in the limit table, the option will have no effect.
- The corporate index weight is added to the static value of the category record only.
To utilise the options, tick the check boxes in the above shown form and press the button Save.
To apply the setting to a number of portfolios, select the portfolio in the lower left list box and double-click the record.
A Yes will appear in the right column of the list box if the option is set for a portfolio.
To apply the option to all portfolios, click the button Set all.
To remove the option from all portfolios, click the button Clear all.
To view the Registered Corporate Fixed Interest Indices’, press the button View Corporate Benchmarks….
The benchmark are discussed in the manual Maintenance in chapter Corporate Fixed Interest Indices.
The Treasury Limits tab of the Portfolio Details form is shown below.
It evaluates a static value that represent the allowable limits expressed as a percent of the market value of the Portfolio
and a monetary value expressed in millions.
Treasury Limits Records are sourced from the Debt Issuer Register.
Double-click a record to access the Data Entry form.
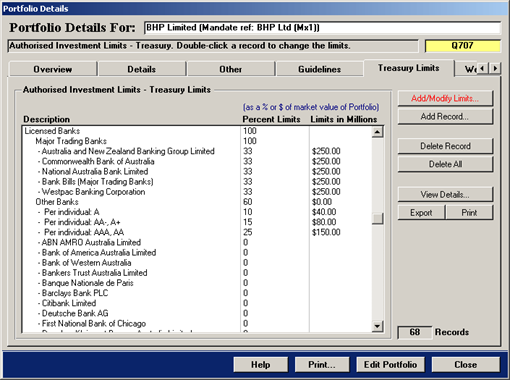
The Weighted Limits tab of the Portfolio Details form is shown below.
It measures the exposure as a percent of the market value of the portfolio.
The weighted average life of the following securities is evaluated: Mortgage/Asset backed, Inflation-linked and FRN
Weighted Limits Records are created in the Date Entry form.
Double-click a record to access the Data Entry form.
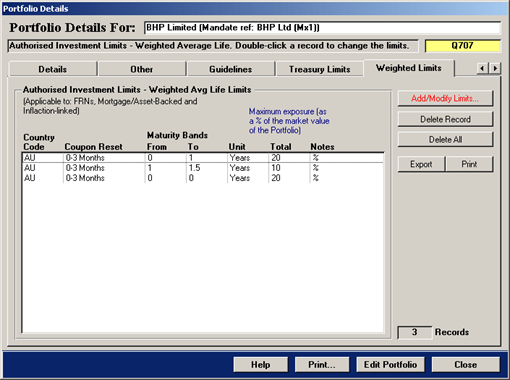
The Geographic Limits tab of the Portfolio Details form is shown below
and it applies to the asset class Private Equity only.
Geographic Limits Records are created in the Date Entry form.
Double-click a record to access the Data Entry form.
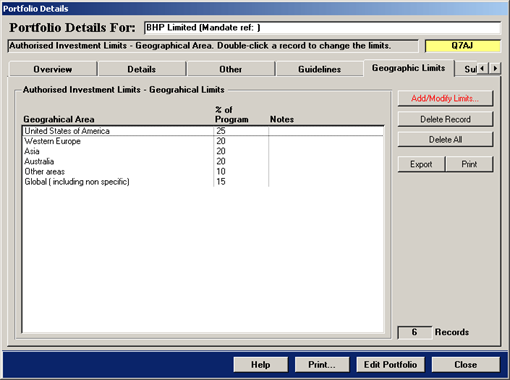
The Sub-Class Limits tab of the Portfolio Details form is shown below and
it applies to the asset class Private Equity only.
Sub-Class Limits Records are created in the Date Entry form.
Double-click a record to access the Data Entry form.
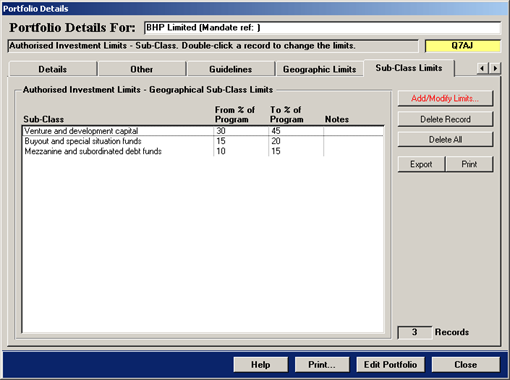
The previous chapter discussed the various Limit tabs of the Portfolio
Details form and this chapter explains how to enter the actual limits into the Limit
tabs. This applies to portfolios that trade in debt securities and portfolios of the asset class
Private Equity.
As mentioned in the preceding chapter, all of the Limit tabs of the of the
Portfolio Details form have the button Add/Modify Limits… and pressing this
button or double-clicking a record will open the Data Entry form. The form is shown
below.
The Data Entry form has a corresponding data entry tab for each portfolio limit tab.
The data entry is the same for each limit tab. For the Duration Limits, the Weighted
Limits, the Geographical Limits and the Sub-Class Limits the
Data Entry form allows the creating of new records. Records for the remaining limit tabs
are allocated via the Portfolio / Debt Issuer allocation Facility. This facility is discussed in a
separate chapter in this manual.
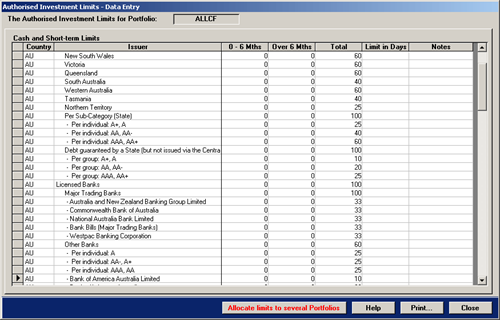
The above shown form allows entering numerical values into the maturity band columns. In addition,
each record can contain some notes. The contents of the Issuer column cannot be changed,
they are derived from the Debt Issuer Register.
Records allocated to the limit tables via the Debt Issuer Register consist of category/sub-category
and issuer/credit rating band records. For MCM not to evaluate and monitor a record, simply remove any values
and leave the field empty (null value).
When completed, press the button Close to return to the Portfolio Details tab.
To allocate the same limits to one or more other portfolios, click the button Allocate limits to several Portfolios.
This is discussed in the next chapter.
This chapter applies only to portfolios that make use of the Limit tabs discussed in the preceding chapters.
Allocating limits to several portfolios entails that one portfolio is initially populated with records
from the Portfolio / Debt Issuer allocation Facility or in the case of the Duration Limits and Weighted Limits that
records were created in the Data Entry form.
Once the portfolio has the correct records and after numerical limit values were recorded to this portfolio press the
button Allocate limits to several Portfolios on the Data Entry form.
The following tab will appear.
The form shows the details of the master portfolio that is used to update the target portfolios.
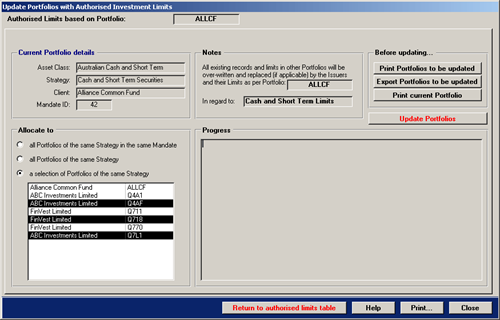
When allocating limits to several portfolios, MCM deletes the target portfolio’s records first and then populates
the target’s limit table with the same records and limit values as the original portfolio.
To select the target portfolios, the following 3 options exist.
- Allocate the records to all portfolios of the same asset class strategy in the same investment mandate.
- Allocate the records to all portfolios of the same asset class strategy
- Allocate the records to a selection of portfolios of the same asset class strategy
Prior to updating the target portfolios it is good practice to print or export the target’s current limit table records and values.
To do this, first decide on the copy option discussed in the preceding paragraph.
The following 3 options are available.
- To print the records of all target portfolios, press the button Print Portfolio to be updated.
- To export the records of all target portfolios, press the button Export Portfolio to be updated.
- To print the records of the master portfolio, press the button Print current Portfolio.
To update the records, press the button Update Portfolios.
To return to the Portfolio Details form, press the button Close.
There are two options to allocate Debt Issuer Records to a portfolio limit table.
The first (discussed here) is to open the Portfolio Details form and then select the appropriate Limit tab.
On the limit tab press the button Add Record….
The second option is discussed in the manual Registers in chapter Allocating Issuers to Portfolio.
Both options achieve the same, which is allocating the underlying records to a limit table.
The option discussed here allocates the records to one portfolio. The other option allows allocating records to several portfolios.
Both options require - after the records are posted to the portfolio - that the limits are entered via the Data Entry form.
The Data Entry form was discussed in the preceding chapter and the form allows updating several portfolios with
the limit records and limiting values of a given portfolio.
The Portfolio / Debt Issuer allocation Facility as shown below, is applicable to portfolios that make use
of the following Limit tabs on the Portfolio Details form.
| Annuity Limits |
Records for these limit table templates are sourced from the Debt Issuer Register.
With the exception of the credit rating limits, any type of record can be allocated.
The credit rating limit table only evaluates credit rating bands. Other records allocated to this table are ignored |
| Cash Limits |
| CPI Limits |
| Credit Rating Limits |
| Fixed Interest Limits |
| Treasury Limits |
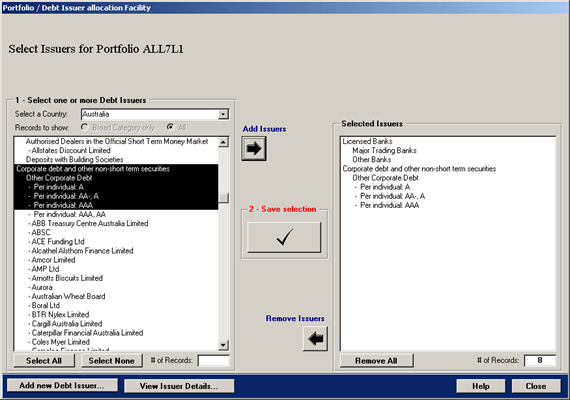
Select the country from which to show the debt issuer records (default is Australia) and then select one
or more records in the left list box shown on the above form.
Press the button with the large right-pointing arrow (Add Issuers) to show the selected records in the right list box.
When completed, press the large button (with tick) in the middle (Save selection).
This will post the records to the portfolio’s limit table.
To remove records from the right list box, select the records and press the large left-pointing arrow (Remove Issuers).
The Portfolio Register provides quick access to the Portfolio Details form and
it can also be used for searching for particulars of a portfolio. The register is shown below.
To search, select an item from one of the list boxes and then press the button Search.
When first opened, the register is blank. To immediately show all active portfolios, simply press the button Search.
Click a column heading to sort the records.
Double-click a record to open the Portfolio Details form or press the button View Details.

When first opened, the register is blank.
To immediately show all active portfolios, simply press the button Search.
To search for particulars, select an item from one or more of the drop-down menus in the upper section of the form.
In addition, searches can also be based on the portfolio status, active or inactive. Press the button Search to execute the search.
Press the button Clear all to clear all criteria fields.
The Portfolio Guidelines (Search) facility is designed to search for investment guideline particulars across all
guidelines allocated to portfolios. The search engine facility is shown below.
When first opened, no records are shown in the large list box.
Use the search area at the top
- Search Fields - select an item from the search fields and then press the button Search
- Sorting - click the column headings to sort the records
To view details
Press any of the three buttons at the bottom of the list to zoom into the portfolio, the investment guideline or the algorithms of the guideline
Export/Print
Press the button to export the search results to MS Excel or print preview the results as a report
Double-click a record in the list box to open the Guideline Details.
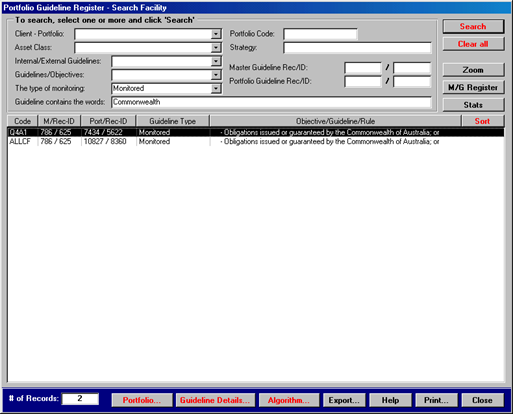
The following fields can be used for searching investment guidelines.
| Search Field |
Description |
| Client Portfolio |
A list of all registered active portfolios. Retrieves all guidelines allocated to a portfolio. |
| Asset Class Strategy |
A list of all registered asset-class strategies.
Retrieves all guidelines allocated to portfolios of the selected strategy. |
| Internal/External |
Retrieves internal or external guidelines allocated to portfolios. |
| Guidelines/Objectives |
Retrieves Guideline or Objective records only. |
| Type of monitoring |
Retrieves investment guidelines based on the record type. |
| Master Guideline Rec/ID |
Retrieves investment guidelines based on Master Guideline record ID. |
| Portfolio Guideline Rec/ID |
Retrieves investment guidelines based on Portfolio Guideline record ID. |
| Guideline contains the words |
Retrieves investment guidelines based on the text within the guideline. |
To search, press the button Search. To clear the search fields, press the button Clear all.
Once a search has produced one or more records it is possible to zoom into the following three forms:
- The Portfolio Details form - press the button Portfolio
- The Guideline Details form - press the button Guideline Details
- The Algorithm Details form - press the button Algorithms
Each of the above mentioned forms is discussed in different chapters in this manual.
The Portfolio Authorised Limits (Search) facility is designed to search for authorised
investment limits across all records allocated to portfolio limit tables. The search engine facility is shown
below. When first opened, no records are shown in the large list box.
One of the Limit categories must always be selected.
The check-boxes and country drop-down menu applies only to records shown in the drop-down menu.
Double-click a record to open the Portfolio Details form and the applicable Limits tab.
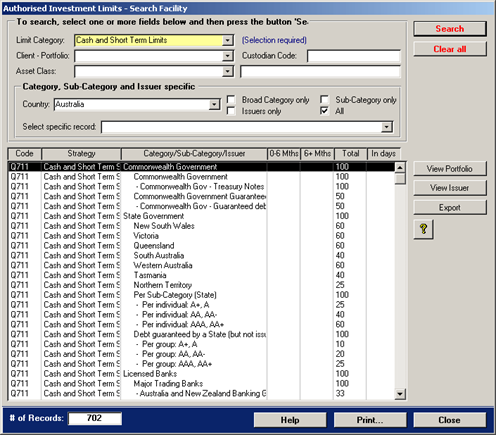
The following fields can be used for searching investment guidelines.
| Search Field |
Description |
| Limit Category |
Select one of the ten MCM in-built Limit Tables. This field is required. |
| Client Portfolio |
A list of all registered active portfolios. Retrieves all records allocated to a portfolio. |
| Asset Class Strategy |
A list of all registered asset-class strategies. Retrieves all records allocated to portfolios of the selected strategy. |
| Select specific record |
Retrieves all records matching the selected record. |
To search, press the button Search. To clear the search fields, press the button Clear all.
Once a search has produced one or more records it is possible to zoom into the following 2 forms:
- The Portfolio Details form - press the button View Portfolio or double-click the record.
The forms is discussed in a different chapter in this manual
- The Issuer Details form - press the button View Issuer.
The Issuer Details form is discussed in the manual Registers in chapter Debt Issuer Register.
The Registered Assets not held with Custodians’ form is shown below. The form allows
nominating assets that are not held with the custodian to be included in the calculation of a portfolio’s
net asset value (NAV). Nominating these assets should only be done if the custodian does not include
them in their daily/monthly custodian data.
MCM adds a portfolio’s assets not held with custodians’ to the portfolio’s physical holdings during
the consolidation process. MCM does not keep historical records of these external assets, however
historical key portfolio values kept by MCM include the physical component making up a portfolio’s NAV.
This will include the assets not held by custodians where applicable.
When first opened, the form displays the portfolios that have nominated assets not held with custodians.
Double-click a record to view/modify the details.
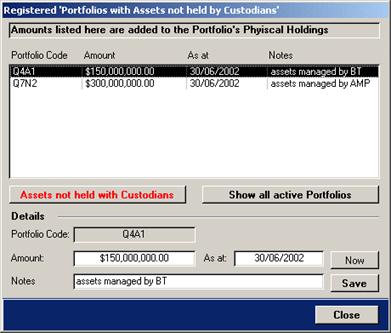
MCM requires that the amount be updated on a regular basis. This forms part of the import / translation processes’ user intervention.
To remove a portfolio’s assets not held with custodian enter a zero into the amount field
and press the button save. This will make the record disappear from the list.
To view all portfolios, click the button Show all active Portfolios.
The form below shows all active portfolios, thus making it easy to allocate assets not held with custodian to a particular portfolio.
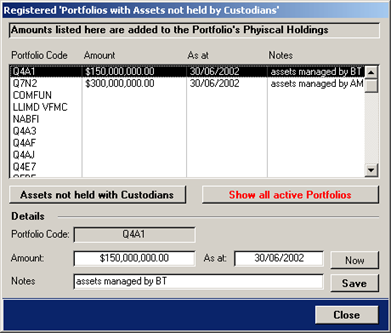
A portfolio’s assets not held with custodian is also shown on the PortfolioDetails form.
The form is discussed in the chapter Portfolio Details.
The Registered Contingent Liability’ form as shown below is designed to capture equity
related contingent liabilities such as Sub Underwriting Fees/ Firm offers, Rights
Issues, Placements and Floats / IPOs. When first opened, the form displays the Summary tab first.
Where applicable, the Contingent Liabilities are included in the Consolidation and Compliance Monitoring Processes.
Changing the Discount Rate requires a re-calculation ALL totals.
To re-calculate the totals, press the button Re-Calc.
The summary tab lists the Contingent Liabilities by type (ie IPO), the Entity, the # of Portfolios allocated,
the total exposure by shares and value, the total fees and the present value of shortfall.
To change the Discount Rate press the button Set Rate.
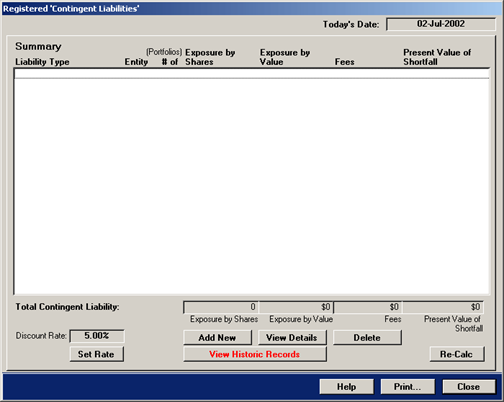
Press the button Add new to create a new contingent liability record. This will show the
details tab that is shown in the next pages.
To see the details of a summary contingent liability record, double-click a record or press the button
View Details. The contingent liability details tab is shown further on.
To delete a summary contingent liability record, select the record and press the button
Delete. The system will show the following confirmation message box.
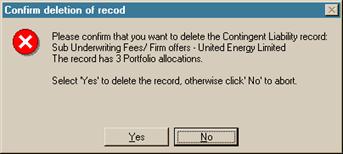
Press the button Yes to delete the record.
Press the button No to cancel the action.
To view historic records, press the button View Historic Records. The background of
the Summary list box changes to light yellow and the button caption changes to View Current
Records. The historic records are shown below.
Current records become historic records when the Application Close date is at least one day
in the past.
The yellow background indicates that historical records are displayed.
To view current records, press the button View Current Records.
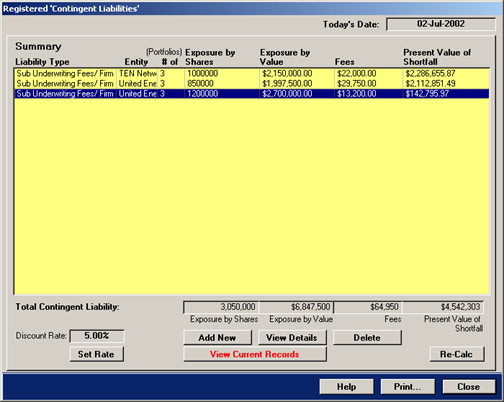
To see the details of a contingent liability record, double-click the record or press the button View Details.
The tab showing the details is shown below.

The drop-down menu at the top displays the Liability Type
The Details section provides details of the contingent liability
The Portfolio Allocation section allows the distribution to multiple portfolios
It is not possible to return to the Contingent Liability Summary tab if the Portfolio
Allocations do not total 100%.
To return to the Contingent Liability Summary tab press the button
Summary located in the Details section of the above shown form.
The tab showing the details is made of two sections, each of which is discussed below.
Details - This section holds the actual contingent liability details and consists of the Entity, the
Broker(s), the number of shares available and the number of shares offered, the price and fee per share,
the date the offer was accepted and the date the application closes. Additional fields are the dividend
difference, the shortfall notice in percent and the estimated shortfall in percent and finally a field for
notes.
The section also contains the buttons Edit Record and Summary. Press the
first one to edit the details of the contingent liability record and the second button to return to the
Contingent Liability Summary tab.
Portfolio Allocation - This section allows allocating the offered shares to a number of Portfolios. To
view the details of a Portfolio allocation, select the record and press the button Detail or
double-click the record. This will not allow you to edit the allocation. To modify the allocation, select the
record and press the button Modify. To delete a Portfolio allocation, select the record and
press the button Delete. To add a new Portfolio allocation, press the button
Add. If something was changed in the Details section, press the button
Calc to re-calculate the portfolio allocations.
To add a new Contingent Liability record, press the button Add new on the
Contingent Liability Summary tab. To modify an existing record, press the button
Edit Record on the Contingent Liability Details tab. The form below is shown
in editing mode.
The Portfolio Allocation section and the Brokers list box are disabled when adding or editing
a record.
Both are enabled again once the basic details are saved.

Select the Contingent Liability Type from the drop-down menu at the top of the above shown form.
Select the Entity from the drop-down menu. If the menu does not include the required
Entity, press the button Add New next to it. This will open the Listed Companies form as shown below.
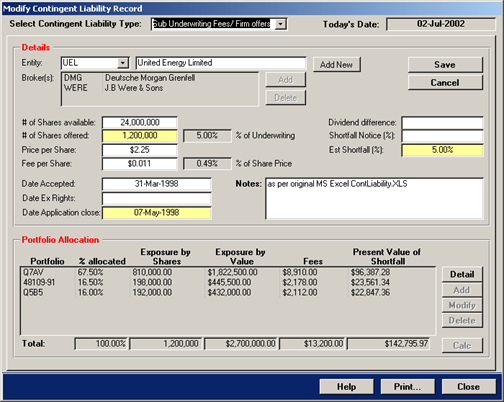
Press the button Add new to create a new record.
To modify the details of an existing record, select the record and press the button Modify.
For more information on Listed Companies, refer to the manual Registers
and the chapter Listed Companies.
Press the button Close to return to the Contingent Liability form.
To continue, the remaining white and yellow highlighted fields on the new Contingent Liability
Details tab need to be filled in. When completed, press the button Save.
MCM will save the record and immediately display the Brokers list in order to select one
or more Brokers. The list is shown below.

Select one or more records and press the button Use Selected.
This will update the Contingent Liability form and close the Brokers form.
The record is now saved and the Portfolio Allocation section and the Brokers list box are enabled again.
In addition, the Save and Cancel buttons have reverted to the Edit Record and Summary captions.
To complete the task, the number of shares must now be allocated to portfolios.
To allocate the shares to different portfolios, press the button Add in the Portfolio Allocation section.
The following screen will appear.
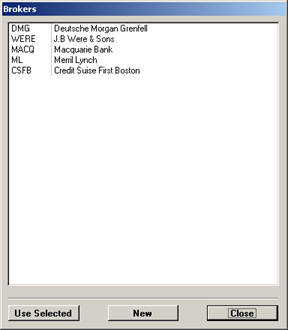
Select the Portfolio from the Select Client/Portfolio drop-down menu and the Custodian Code will be filled automatically.
Enter a whole number into the field Group Allocation (%) and MCM will automatically calculate the remaining fields.
The whole number represents the allocation in percent to the selected portfolio.
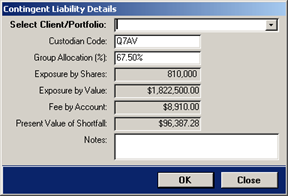
MCM does not allow leaving the screen till 100% is allocated
Add a note if required and then press the button OK to continue.
This will update the Contingent Liability Details tab and close the above shown form.
Continue to allocate shares to portfolios till 100% is allocated.
The Key Portfolio Values provides on-screen information of the key portfolio values as
per the last data import/translation and consolidation processes.
The information can be accessed from the Portfolio Details form or from the Welcome tab of the main menu.
When called from the Portfolio Details form the selected portfolio’s values are shown.
If no portfolios are shown in the drop-down menu, the import/translation
and consolidation processes were aborted prior to completion!
When called from the Welcome tab of the main menu select the desired portfolio from the
drop-down menu.
To view the portfolio’s holdings, click the button Portfolio Holdings...
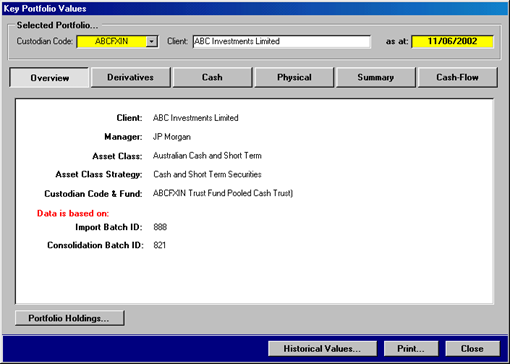
The above shown Overview tab provides the basic portfolio, client and asset
class/strategy details and on which import batch and consolidation batch the information is based on.

The Derivatives tabs of the Key Portfolio Values form provides the key
derivatives values including stressed tested values. For more information on stress testing view manual
Compliance Advanced Settings or click here.
The Cash tab of the Key Portfolio Values form is shown below. It
includes the total cash calculated by MCM as per the portfolio’s cash definition. The cash
definition key is provide and it relates to the settings of the Portfolio Details form’s
Other tab. To view the chapter that discusses the Cash Definition, click
here.
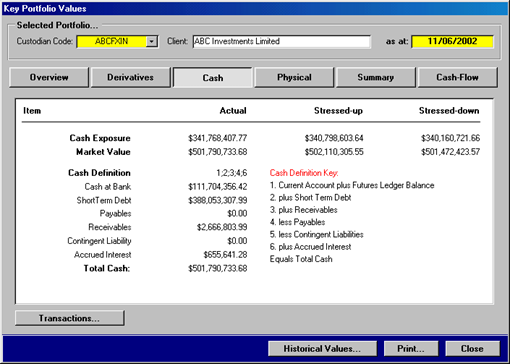
The Physical tab of the Key Portfolio Values form is shown below. It
includes the actual as well as stressed values.
MCM can only calculate stressed values for Mortgage/Asset backed, Inflation-linked and
FRN securities if the required pricing was provided. The stressed values are only included in
the exposure reports!
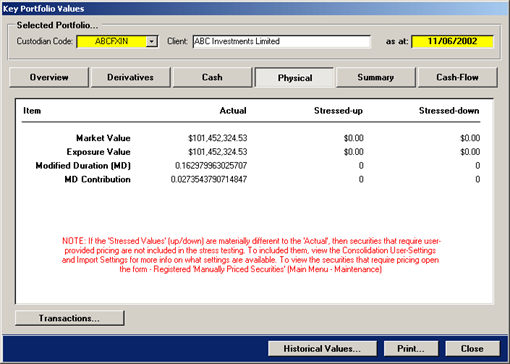
To view the underlying transactions, click the button Transactions…
If the Stressed Values (up/down) are materially different to the Actual,
then securities that require user-provided pricing are not included in the stress testing. To include them,
view the Consolidation User-Settings and Import Settings for more info on what settings are available. To
view the securities that require pricing open the form – Registered "Manually Priced
Securities" (Main Menu - Maintenance).
The Summary tab of the Key Portfolio Values form is shown below. It
includes the Net Asset Value of the portfolio and other key values.
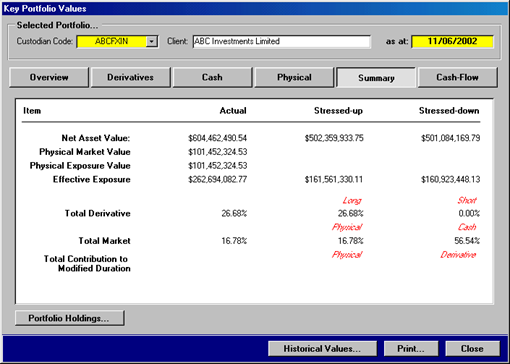
If the Stressed Values (up/down) are materially different to the Actual then read the
notes provided on the Physical tab
Cash-Flow Forecast
The Cash-Flow tab of the Key Portfolio Values form is shown below.
Summarising all cash components for a given date derives the cash-flow forecast. The
values are in millions.
The Opening Balance is always as at the run-date. If entries appear prior to the run-date,
check the underlying imported data!
Overview of where records are sourced from
- Cash – Daily Currency Balance
- Short Term Debt – Daily Holdings
- Payables – Daily Summary Trades
- Receivable – Daily Summary Trades plus Income Receivable
- Contingent Liability – MCM
- Accrued Interest – Daily Income Earned
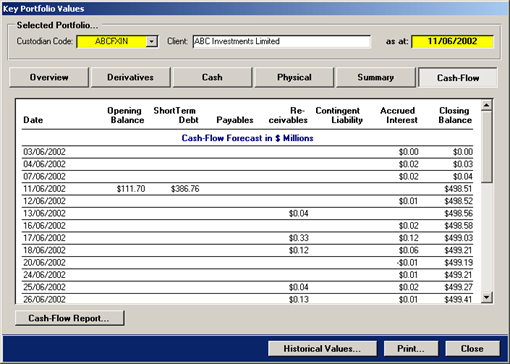
MCM creates a new cash-flow forecast each time new data is imported/translated and consolidated.
The opening balance is recorded only once and it is always based on the cash at bank of the
imported data as at the run-date.
For Payable and Receivable records encountered with a date prior to the run-date,
MCM sets the date to the run-date.
Guideline that evaluates the Cashflow Forecast
The following guideline - if allocated to a portfolio - evaluates the cashflow forecast and flags a breach
if a negative cash balance is encountered on any of the forecasted days.
Orders and commitments to acquire assets in the Portfolio are restricted to the
value of cash held in the Portfolio and monies due from sales.
The corresponding guideline for the Related Parties tab is shown below.
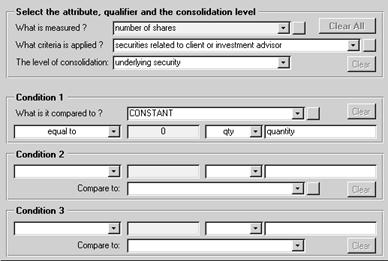
The Investment Manager will not lend to, or invest in any instrument or securities of any kind in the Manager, the Trustee or any company related to the Manager or related to the Trustee.
The corresponding guideline for the FE Members tab is shown below.

Transactions must be restricted to members of the Futures Exchange.
The corresponding guideline for the Counterparties tab is shown below.
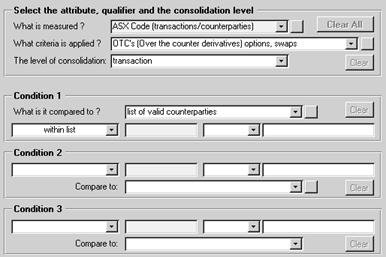
Transactions must be restricted to counterparties authorised by the Trustee.